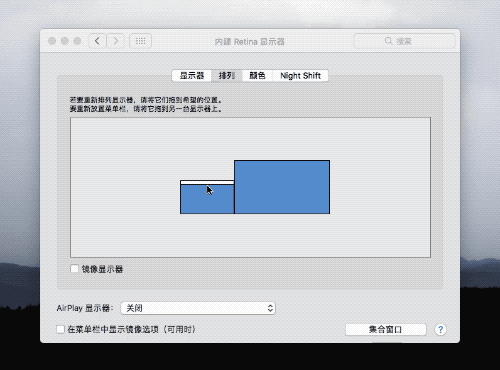Mac怎么外接显示器?Mac外接显示器的2个基础小技巧
2017-08-11 14:23作者:下载吧
Mac怎么外接显示器?有时候为了扩展屏幕,我们需要为Mac外接显示器,以以平铺更多窗口及展示更多内容。下面小编将和大家分享两个Mac外接显示器的小技巧,有兴趣的网友不妨来看看。
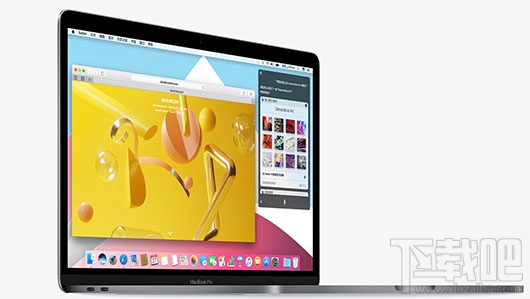
Mac外接显示器的2个基础小技巧
【1】排列显示器
在为更大屏幕兴奋之余,我们很可能会遇到的一个问题是:鼠标指针从这个屏幕移到另一个屏幕特别麻烦,它不能按照显示器真实的摆放位置来让鼠标自然地来回穿越显示器。
真的不能吗?当然不是。你只需要打开「系统偏好设置 - 显示器 - 排列」窗口,拖动其中一块屏幕的位置,以匹配你的 Mac 和显示器在桌面的真实位置,这样一来,不论是移动鼠标指针,还是在两个屏幕之间拖动窗口都会变得再自然不过。
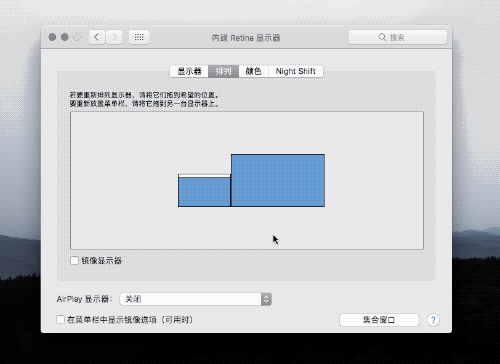
【2】设置主显示器
如果你慢慢习惯了把外接的那块大屏显示器作为Mac的主要屏幕,希望在大屏的右上角收到通知、让打开的软件窗口优先出现在大屏,而不是 MacBook 的小屏幕上,那么,你可以继续在刚才「排列」的设置界面里,找到对应你 MacBook 的蓝色屏幕框,以及顶部的那块代表菜单栏的白条,拖动白条至另一块代表大屏显示器的蓝色屏幕框,就能将后者设置为你的主显示器。