分区助手怎么扩大C盘分区?分区助手扩大C盘分区教程
2017-08-25 13:43作者:下载吧
分区助手怎么扩大C盘分区?分区助手扩大C盘分区教程将告诉你答案,本次教程侧重使用分区助手扩大C盘分区的步骤。希望能帮到大家。
1、下载免费的分区助手,并安装到电脑中,然后启动它,将看到下面的主界面,也可以看到C分区是15.01GB,F分区是20.89GB。
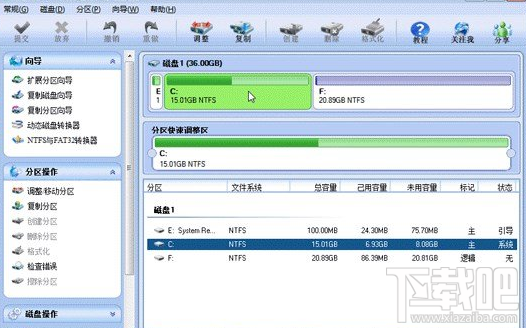
2、现在来缩小(即压缩)F盘到15.90GB,在F盘上右击在弹出的菜单中选择“调整/移动分区”选项,然后你将看到如图窗口,向右拖动左边的手柄以缩小F盘15.90GB。
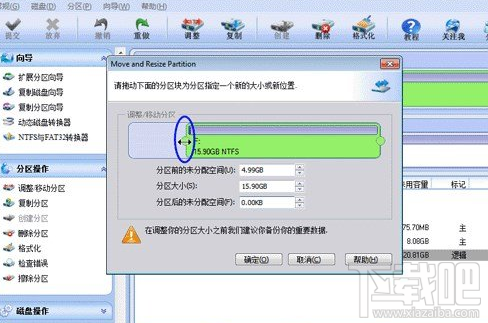
3、点击确定之后将返回到主界面,C盘后面多出一块大小为4.99GB的未分配空间。
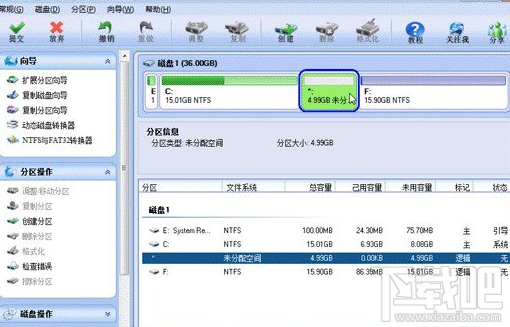
4、右击C盘在弹出的菜单中选择“调整/移动分区”选项。
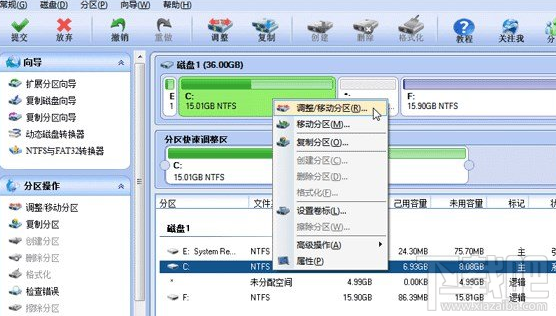
5、向右拖动右边的手柄直到C盘被调整到20GB。

6、点击确定后,返回到主界面。看列表框中,需要执行的操作:一是调整并移动(F:)分区,二是调整(C:)分区的大小。
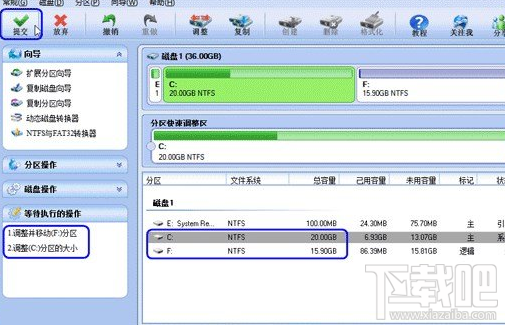
7、工具栏上有一个“提交”按钮,点击它。

8、在点击执行后,分区助手可能会提示你重启电脑在重启模式(PreOS Mode)。在重启下执行完成后,C盘的大小已经被调整到20GB了。