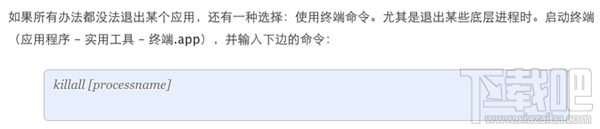macOS怎么强制退出应用程序?macOS强制退出应用程序方法教程
2017-10-25 15:41作者:下载吧
macOS怎么强制退出应用程序?macOS强制退出应用程序方法是什么?macOS系统和Windows操作系统不一样,习惯了Windows操作系统的用户转到macOS系统上,对于一些常用的操作都显得十分陌生。下面小编就和大家分享一下macOS强制退出应用程序方法。
macOS怎么强制退出应用程序?macOS强制退出应用程序方法教程
【1】通过键盘强制退出当前能够响应的 Mac 应用。
按住 Command + Option + Shift + Esc 键一两秒,直到应用被强制退出。这是退出有前台界面的应用的最快方法了。
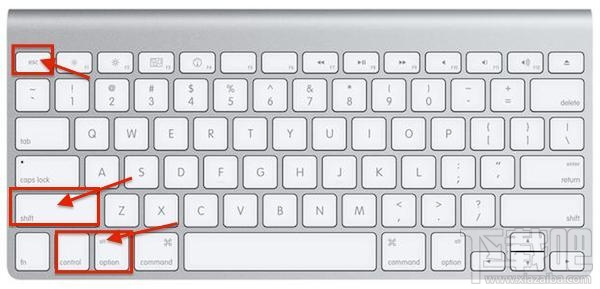
【2】调出“强制退出应用”窗口。
按下 Command + Option + Esc 键,在弹出的“强制退出应用”窗口中点选要退出的应用名称,并点按“强制退出”按钮,该应用就会立刻退出。这可以当做一个简化版的活动监视器来使用,这套快捷键也比较好记。
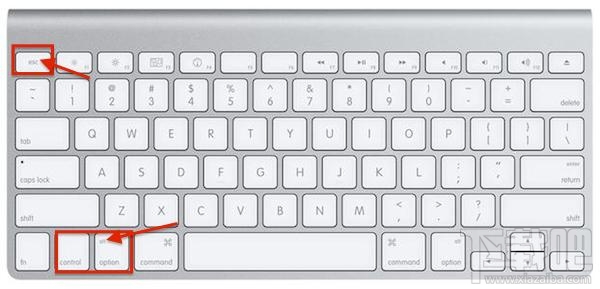
【3】从 Dock 强制退出应用。
按住 Option 并右键点按 Dock 上的应用图标,在菜单中会出现“强制退出”选项,点选此项便可以将应用退出,不会弹出任何提示。
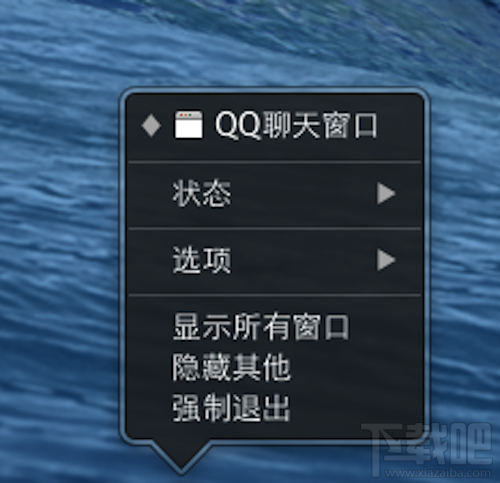
【4】从苹果菜单中强制退出应用。
按住 Shift 键并点按应用的菜单(左上角)调出“强制退出 [应用名称]”。这种方法也十分容易记住,不过并不是较好用的方法,因为有时候应用失去响应时,它的菜单也会无法使用。
【5】使用活动监视器来退出应用。
按 Command + 空格键来调出 Spotlight,输入 Activity Monitor 便可启动活动监视器。点选你要退出的进程名称或进程 ID,然后点退出(kill),失去响应的应用通常会显示成红色,然后点按红色的“退出进程”按钮。这基本上等于 Windows 系统中的“任务管理器”,或者可以看成之前的“强制退出应用”窗口的完整版。如果前边的方式都无效,这种方法大部分情况下是能够凑效的。
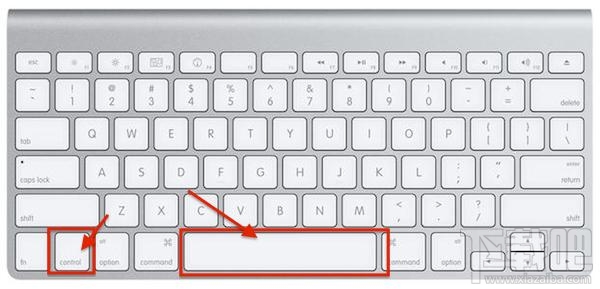
【6】使用终端 kill 命令。