CAD怎么绘制圆角矩形?CAD绘制圆角矩形教程
2018-01-30 14:31作者:下载吧
CAD怎么绘制圆角矩形?CAD是很多学生和社会工作者常用的一个在线绘图软件,在绘图的过程中,如果图形是很复杂的哪一种,而且还包含了各种的圆角矩形,操作起来还是很麻烦的,也有很多人不知道圆角矩形怎么画,下面和大家分享一下CAD绘制圆角矩形教程
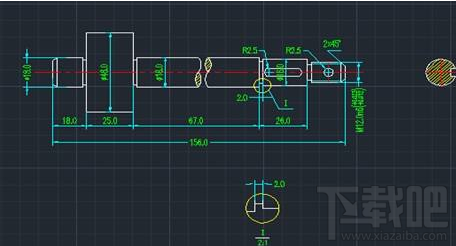
绘制方法介绍:
1.打开CAD 这款软件,进入CAD的操作界面,如图所示:
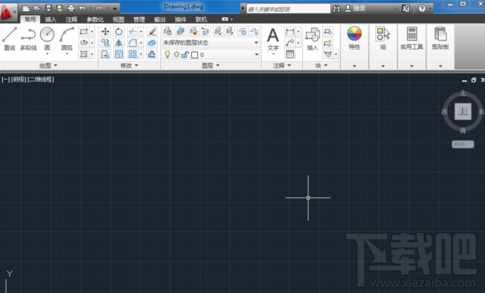
2.在这个界面内找到矩形工具,如图所示:
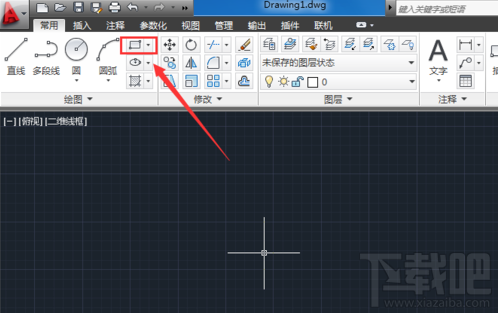
3.点击矩形工具,在绘图区域里绘制一个矩形,如图所示:
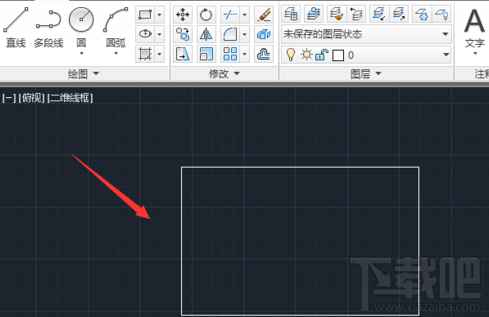
4.选择矩形,在上面的菜单区找到圆角工具,如图所示:
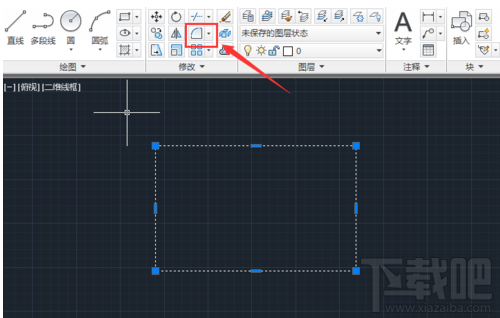
5.选择圆角工具后,在命令行里输入R命令,如图所示:
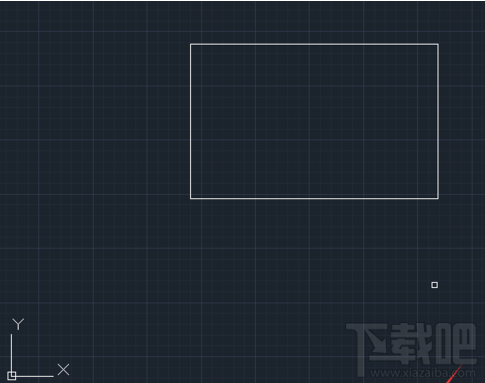
6.输入R命令后,按下回车键,再在命令行里输入45,如图所示:
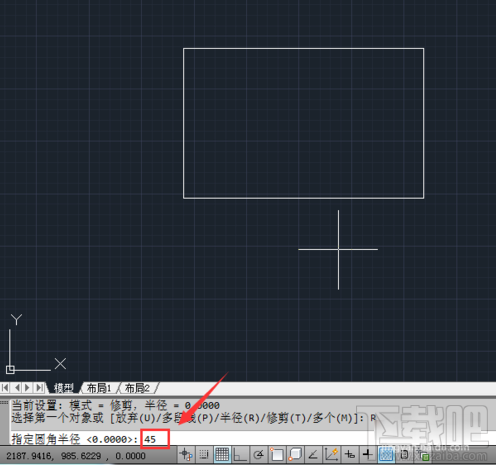
7.输入45后,按下键盘上的回车,依次选择一个直角的两边,就可以看到直角变成了圆角,如图所示:
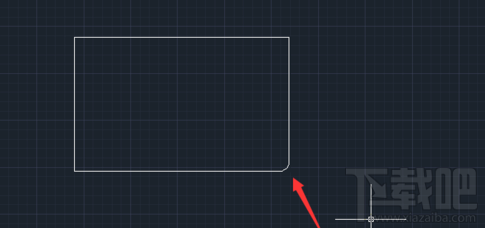
8.重复以上的操作,就得到了圆角矩形了,如图所示:
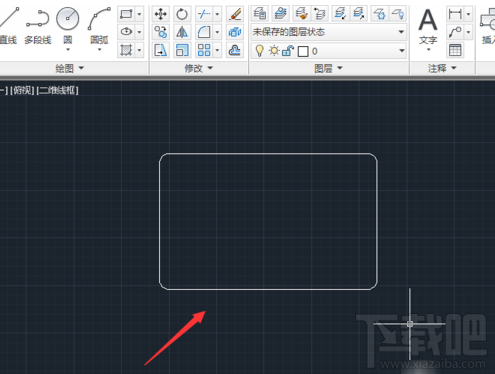
以上就是CAD绘制圆角矩形教程,希望能够帮助大家,了解更多内容,请关注下载吧!