Solidworks 2013 详细图解安装教程
2018-04-18 11:15作者:下载吧
有不少朋友反馈不太会安装Solidworks 2013,小编几天给大家介绍一下Solidworks 2013 详细图解安装教程,本文solidworks2013安装环境为系统win7/64位操作系统,希望对大家有帮助。
1、用虚拟光驱打开SW2013_sp0_x64_Multilanguage.iso文件或用解压工具解压后双击setup.exe图标:
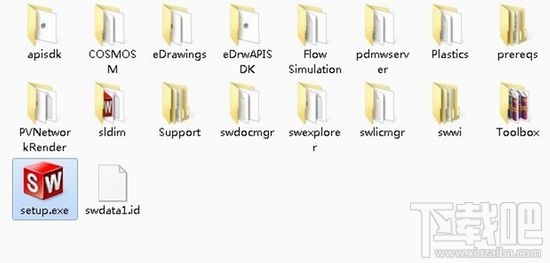
2、选择单机安装然后按下一步:
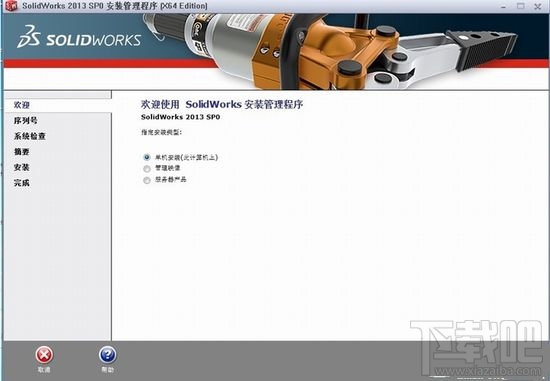
3、因为之前安装过2012,他自动填入序列号,如无自动填入可以安装图片的序列号输入进去:0001 0001 0736 0361 JK3Q HDJ3,按下一步:3
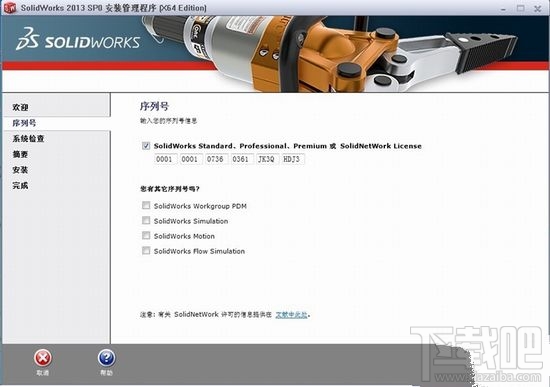
4、选择取消:
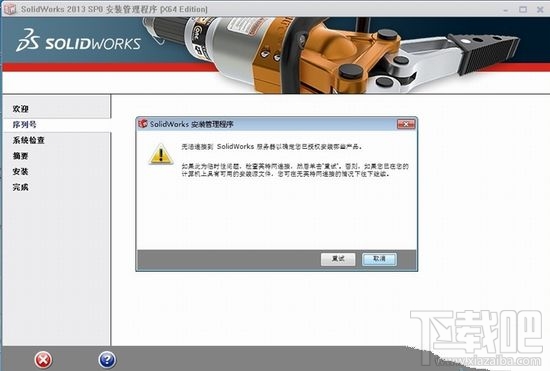
5、选择生成solidworks 2013的新安装:
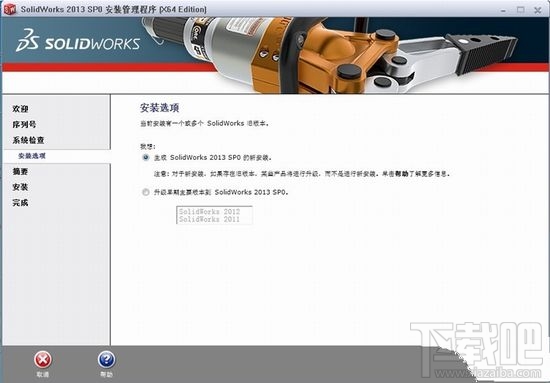
6、自己选择安装位置,这个位置可以更改,不会影响使用:
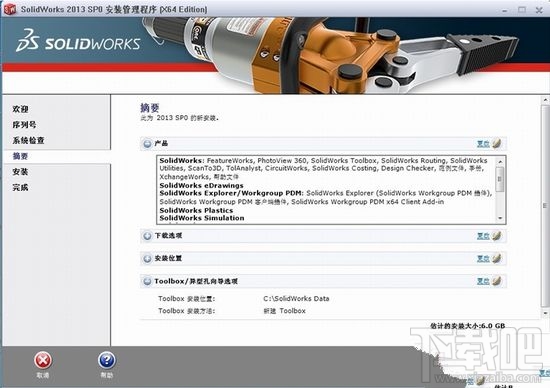
7、开始安装:
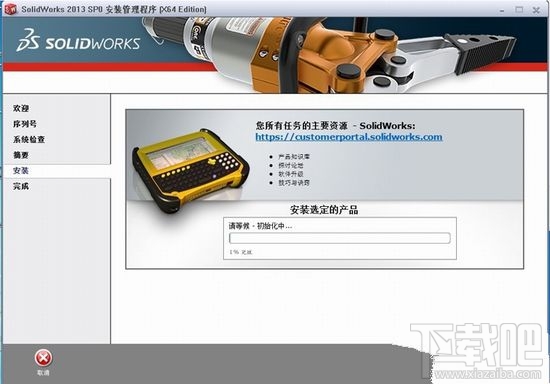
继续安装
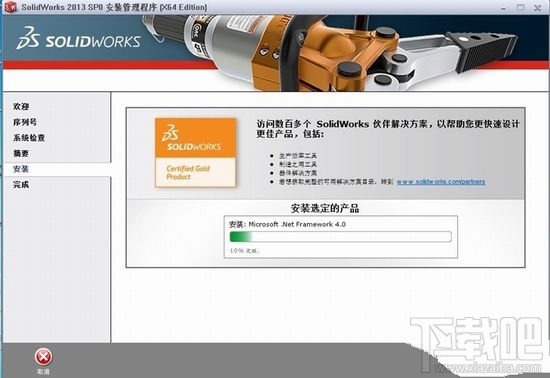
安装过程到50%左右杀毒软件会出现风险提示,全部选择允许程序执行:
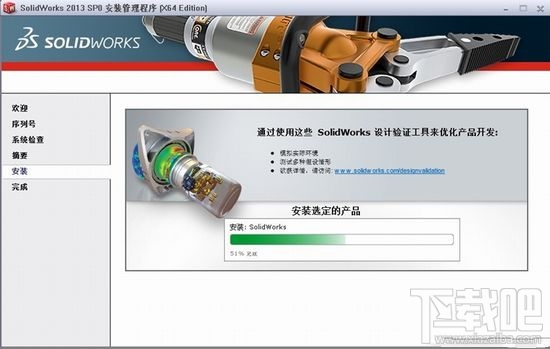
8、安装过程大概20-30分钟,安装好后按完成,接着提示重启(本人没有重启照样可以继续)
选择了以后重启
桌面出现了solidworks2013的图标:
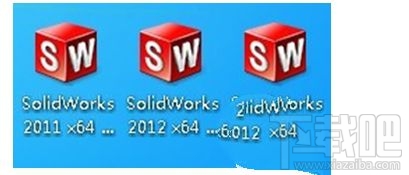
9、打开下载下来的文件:
SW2013_SP0.0_SSQ\_SolidSQUAD_\SW2010-2013.Activator.SSQ.exe
双击SW2010-2013.Activator.SSQ.exe
由于下载过程中提示KeyGen.exe有毒,所以没有管它。
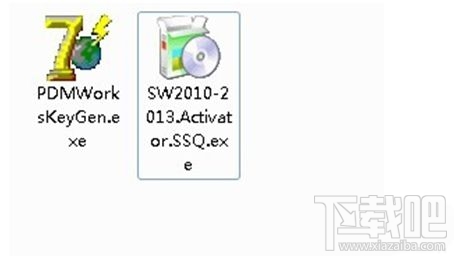
10、接着会安装一个东西,直接选择Install即可,安装完后他会自动清除临时文件
11、接下来一连串点击“是”
这里可以点“否”,点“是”的话会弹出一个网页
12、点finish完成。
13、双击桌面solidworks 2013图标
启动画面开启,启动过程有点慢
出现这个框点“是”
14、点击接受
画个零件,ok,安装完成。
温馨提示:安装过程断开网络。
以上就是Solidworks 2013 详细图解安装教程了,看似很复杂,试过才知道原来那么简单,本教程希望对大家有所帮助,了解更多软件实用教程请关注下载吧软件站。