win10系统将cdr文件转换成jpg格式的教程
2018-06-26 15:52作者:下载吧
将cdr文件转换为jpg格式的文件,这样更加方便用户查看,但是有不少用户不太清楚怎么在win10系统将cdr文件转换成jpg格式?cdr文件怎么转换成jpg?下面小编位大家提供win10系统将cdr文件转换成jpg格式的教程,希望对大家有帮助。
1、在桌面上双击cdr的快捷图标,打开cdr这款软件,进入cdr的操作界面,如下图所示:
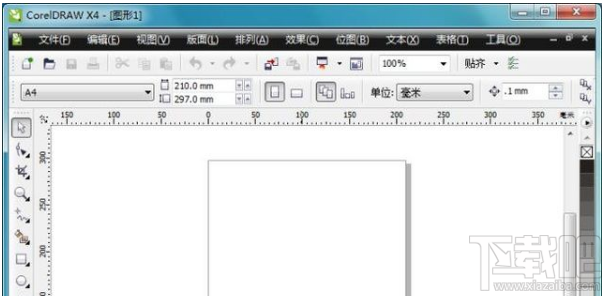
2、在该界面内按下Ctrl+O键弹出“打开绘图”对话框,在该对话框内找到我们的cdr文件,如下图所示:
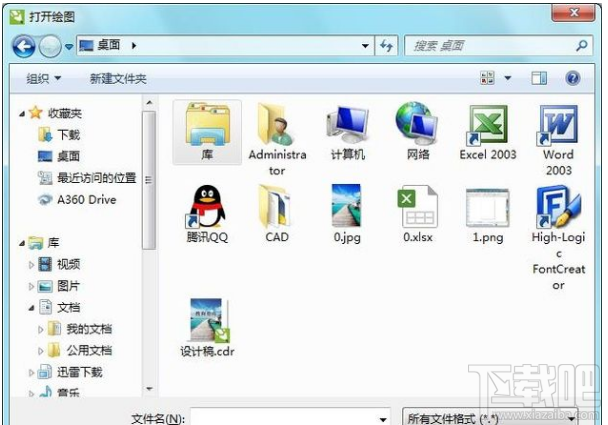
3、打开cdr文件后,在菜单里找到文件菜单,如下图所示:
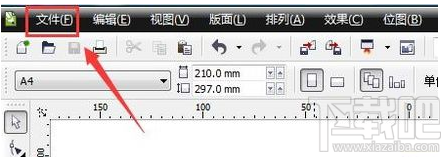
4、点击“文件”菜单在其子级菜单找到“导出选项”,如下图所示:
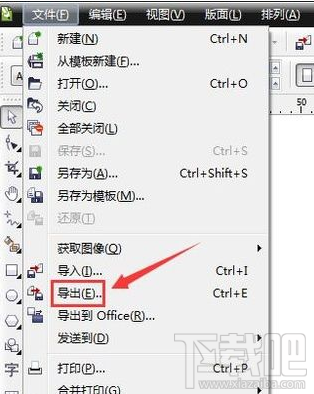
5、点击导出选项,弹出“导出”对话框,在该对话框内找到保存类型选项,如下图所示:
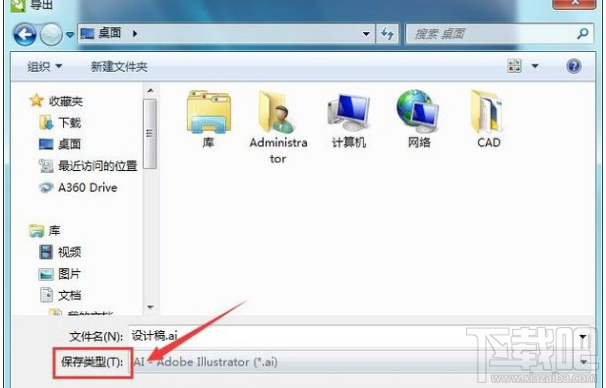
6、点击保存类型选项,在其列表里找到jpg选项,如下图所示:
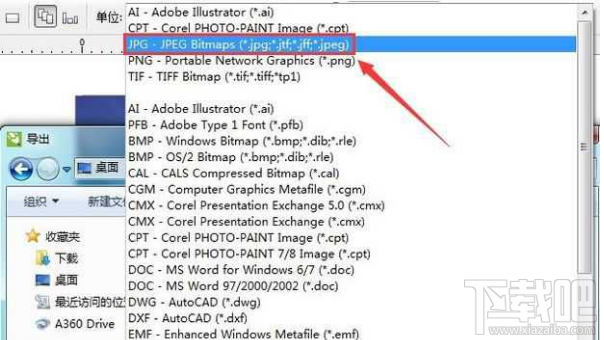
7、选择好保存类型后,点击导出选项,弹出“转换为位图”对话框,在该对话框内设置参数如下图所示:

8、设置好后点击确定弹出“jpg导出”对话框,保持参数默认,如下图所示:

9、点击确定,我们的jpg文件就生成了,如图所示:
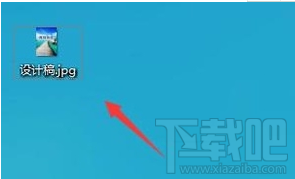
10、点击预览一下效果即可。
以上就是win10系统将cdr文件转换成jpg格式的教程的全部内容,更多精彩教程尽在下载吧。