谷歌插件已损坏怎么办 chrome插件提示已损坏解决教程
2018-09-14 09:51作者:下载吧
不少用户遇到在谷歌浏览器上安装插件的时候会提示插件已损坏的情况,那么谷歌插件已损坏怎么办?chrome插件提示已损坏怎么解决?下面小编为大家带来chrome插件提示已损坏解决教程,一起来看看吧!
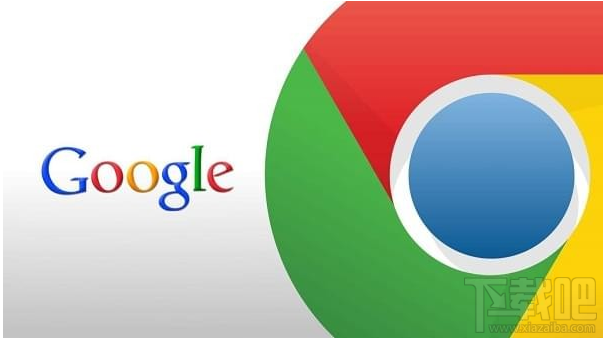
第一步:谷歌浏览器插件的提取
1.在我的电脑地址栏输入以下地址,找到扩展程序目录(默认装在c盘)
C:\Users\Administrator\AppData\Local\Google\Chrome\User Data\Default\Extensions (其中Administrator为当前系统用户,我的就是Administrator)
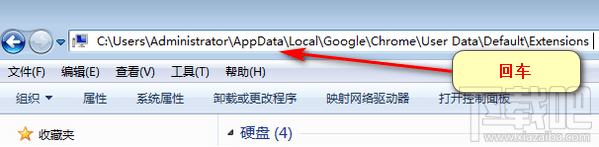
2.下面的文件夹即为浏览器已安装的扩展插件文件
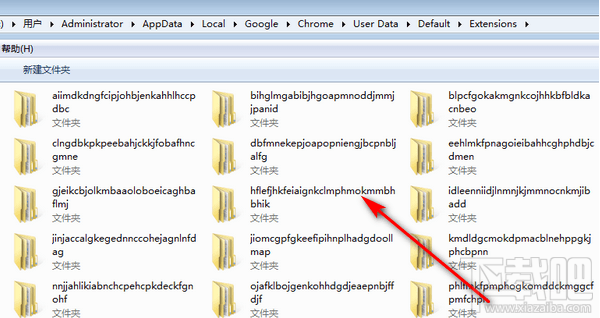
3.在chrome浏览器扩展程序中先开启开发者模式,然后查找需要提取插件的唯一ID号,如下图所示
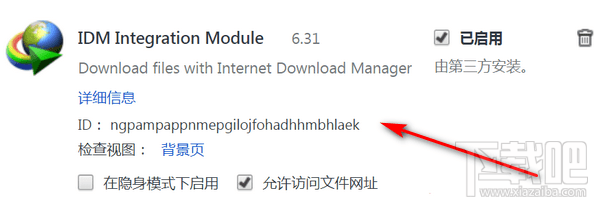
4.选择打包扩展程序

5.弹出界面如下图所示
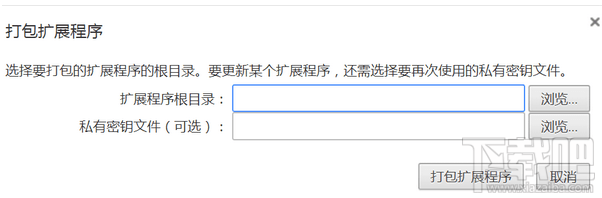
6.打开刚才找到的插件文件,在地址栏选中文件路径,然后复制
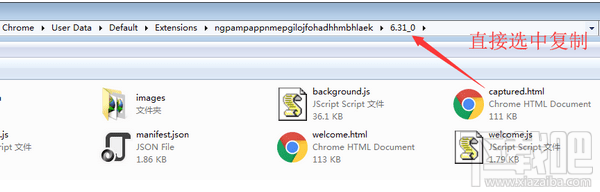
7.打包浏览器扩展插件
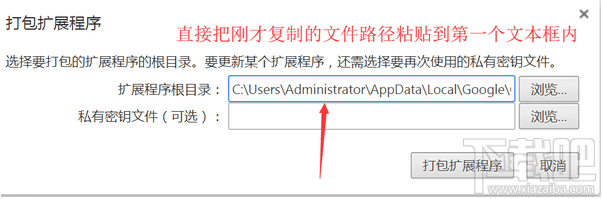
8.复制进去之后,点击打包扩展程序
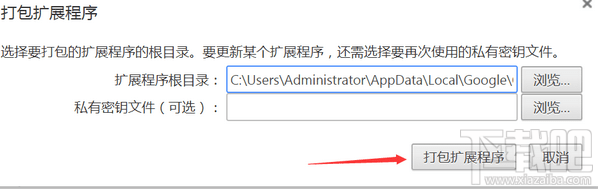
9.打包完成如下图所示
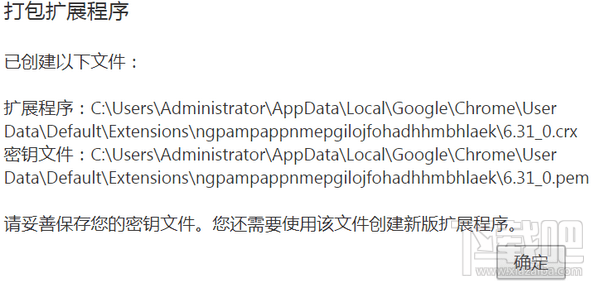
10.打开刚才的插件文件,以.crx结尾的文件就是已打包好的扩展程序。
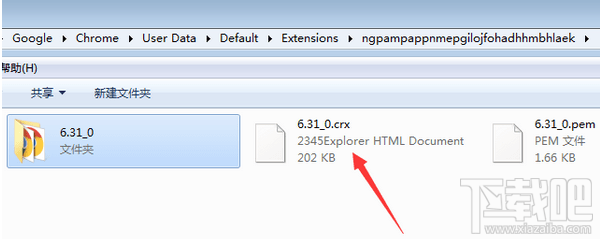
第二步:浏览器扩展插件的离线安装(这里不推荐拖拽安装)
1.选中以.crx文件结尾的文件,按下f2键,更改插件类型为.rar
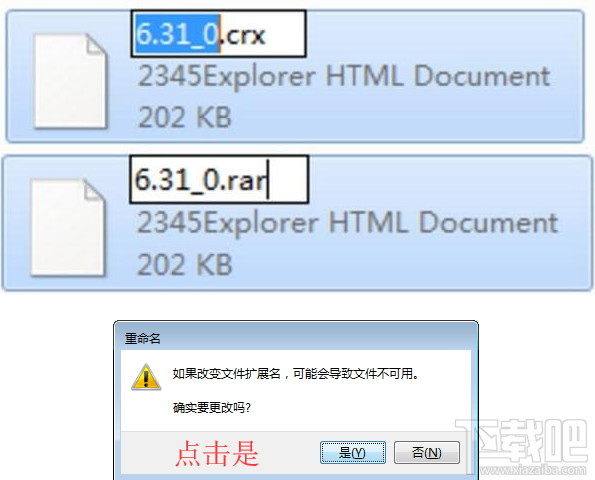
2.解压该文件
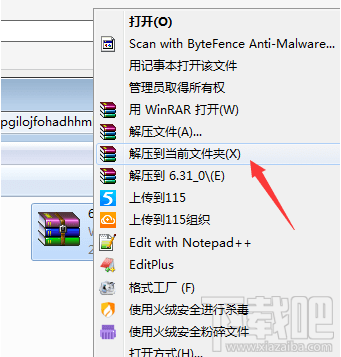
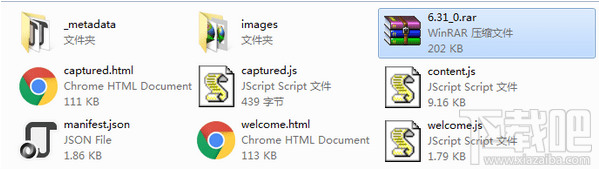
3.打开浏览器扩展程序选项,选择已解压的扩展程序
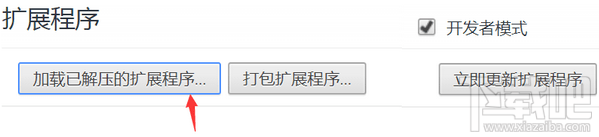
4.选到你解压的文件路径,点击确定
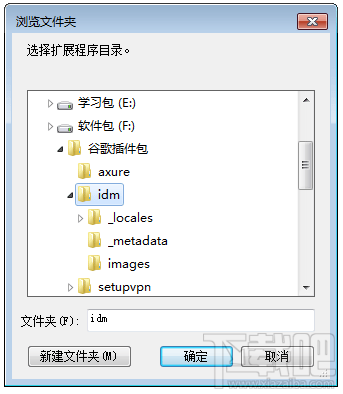
5.加载成功
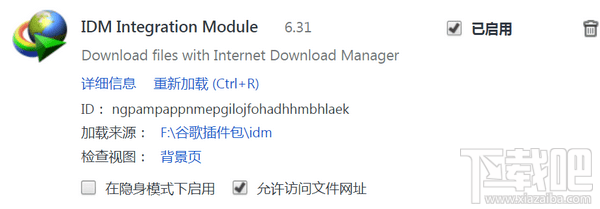
注意:第一、二步可以作为一套流程使用,也可以分开使用。
以上就是chrome插件提示已损坏解决教程,希望对大家有帮助。