钉钉电脑版怎么创建共享文件? 钉钉创建文件共享的方法
2019-09-04 10:54作者:下载吧
钉钉电脑版怎么创建共享文件?钉钉是一款用于内网聊天的通讯工具,其中有一个钉盘可以储存平时收到的文件,也可以在钉盘中创建共享文件,但是还有很多的用户不知道在钉盘中要怎么创建共享文件,那么今天小编就来跟大家分享一下创建的方法步骤,有需要的不妨一起来看看。
钉钉电脑版怎么创建共享文件?
1、进入首页,点击首页左侧任务栏的“钉盘”按钮,进入相应页面。
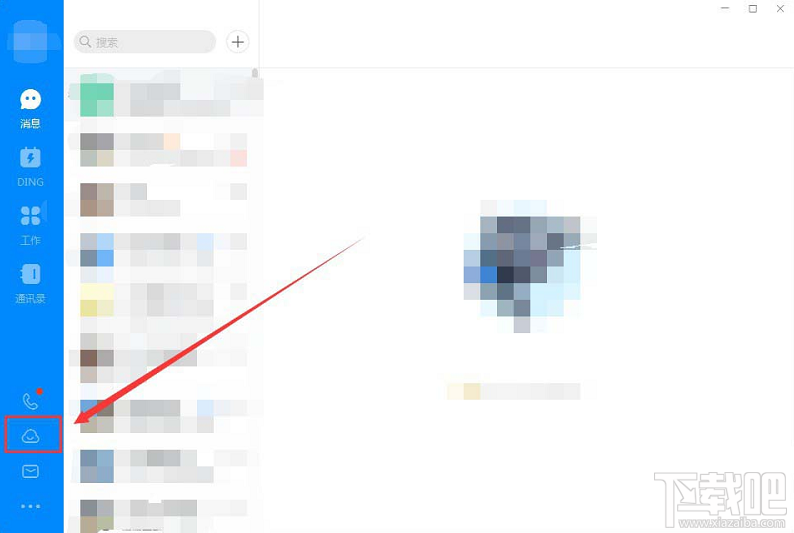
2、在钉盘页面中,点击“共享文件”按钮,如图所示。
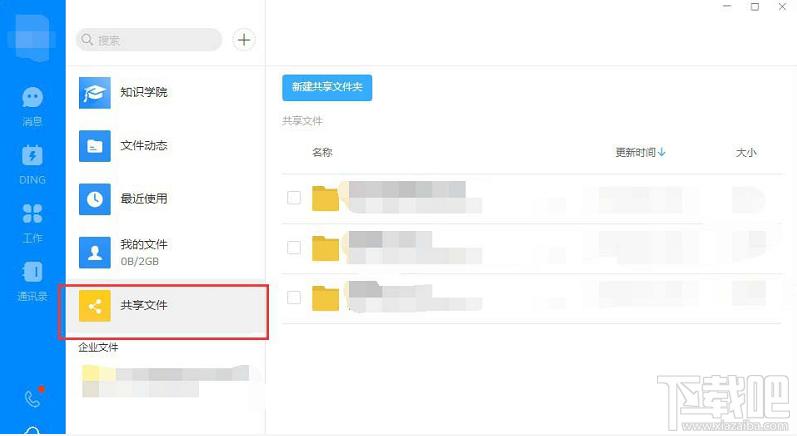
3、在共享文件中,选择打开其中一个文件夹,在文件夹中创建共享文件夹。
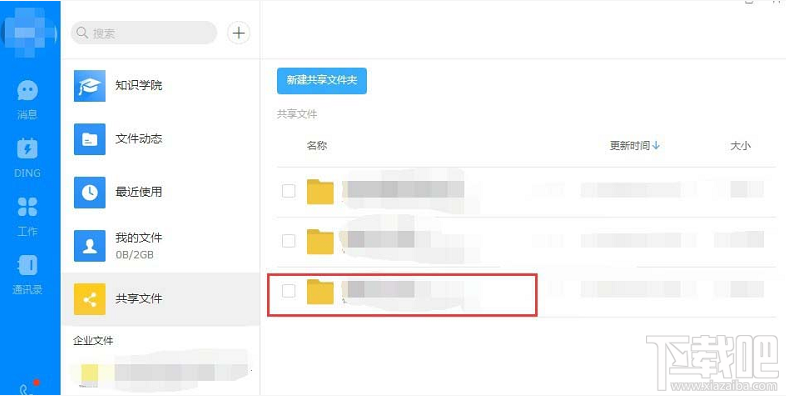
4、点击该文件夹页面上方的“上传/新建”按钮。
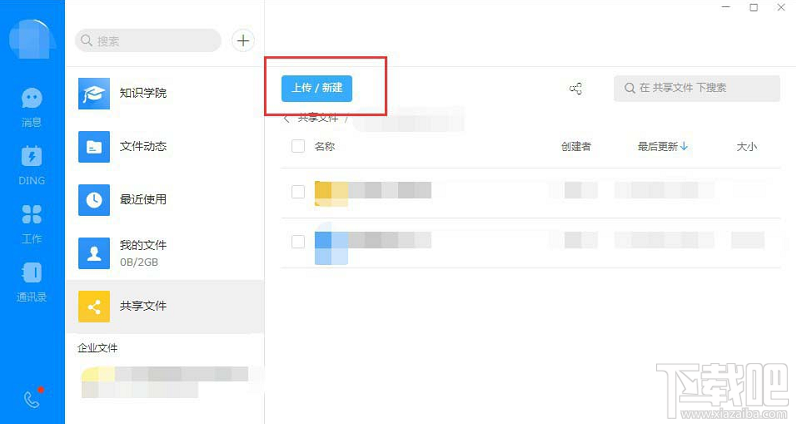
5、在弹出的下拉选项功能中选择“新建文件夹”,如图所示。
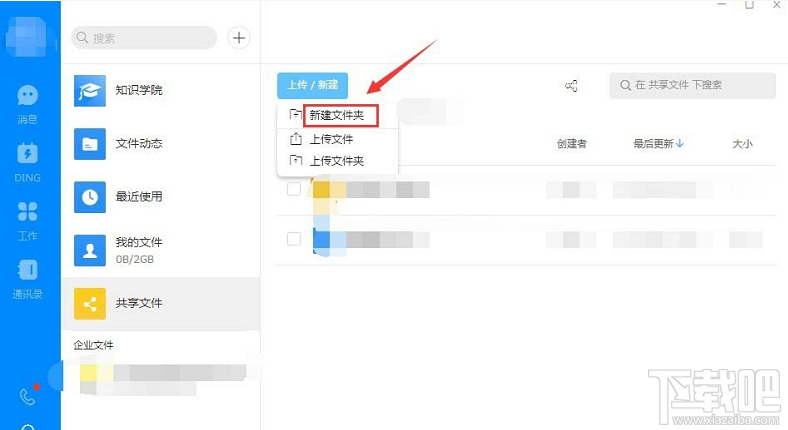
6、输入新建的共享文件夹的名字,然后点击文件夹后面的“√”按钮,即可创建共享文件夹。
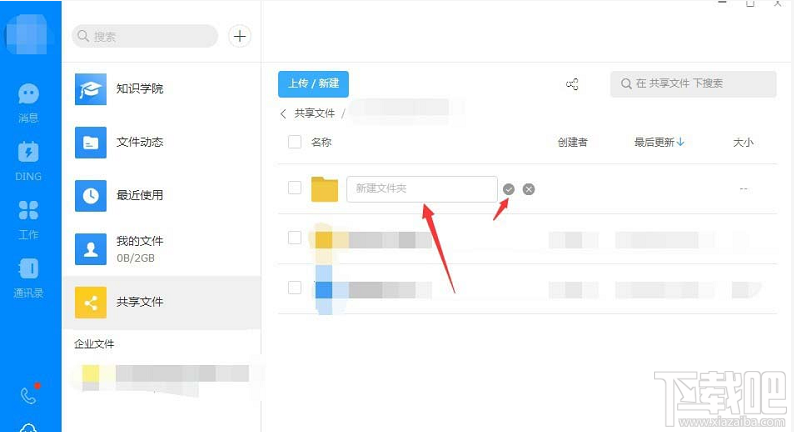
以上就是钉钉文件共享的方法,希望大家喜欢,请继续关注下载吧。