PS如何调整字体大小?两种PhotoShop缩放文字大小教程
2019-10-14 16:11作者:下载吧
PS如何调整字体大小?在photoshop中,调节文字大小是非常常见的事情,那么,怎样用ps放大字体或缩小字体呢?对此,本文就为大家带来两种PhotoShop缩放文字大小教程,希望可以帮助到大家。
操作步骤:
1、打开电脑的Photoshop后,通过Ctrl+N,输入画布尺寸,点击确定,新建画布。
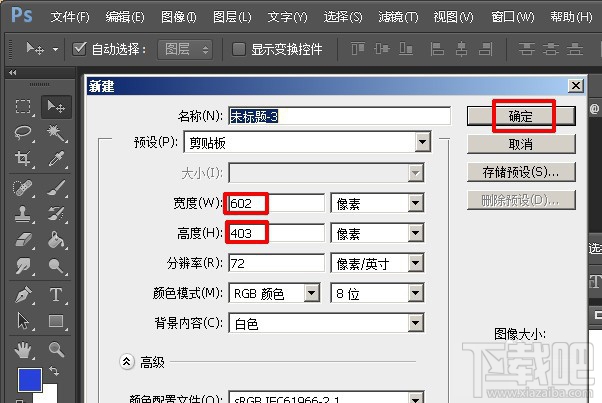
2、创建画布后,点击左侧的文本输入工具。
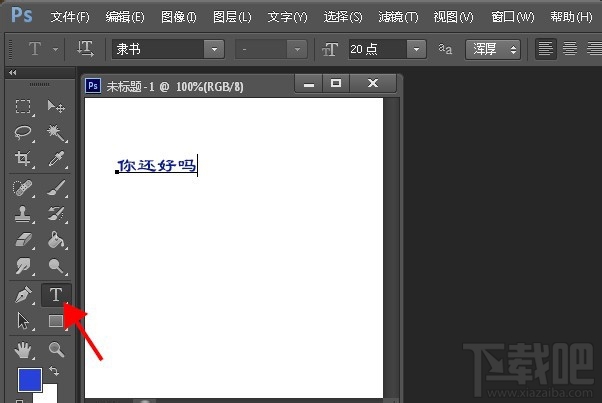
第一种方法:设置文字大小(可手动输入数值)
3、输入文字后并选中,点击上方的文字大小。
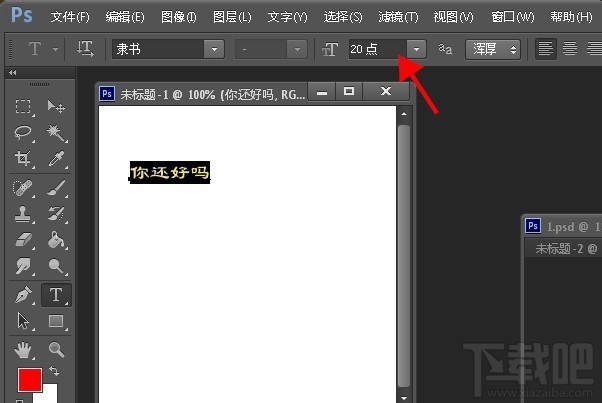
4、点击后,点击三角选择下方你需要的的文字大小,即可将文字进行放大或缩小。或者可以直角点击字体数值,自己输入需要的数字。
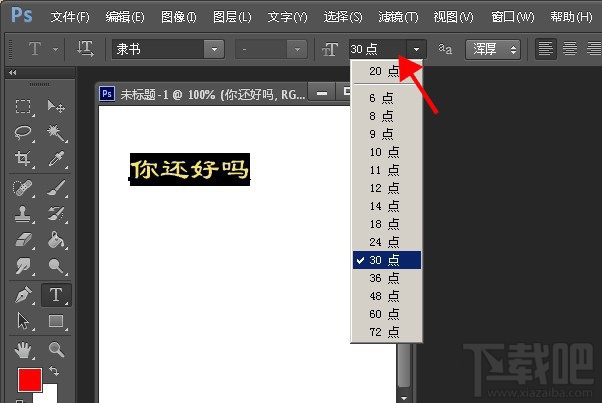
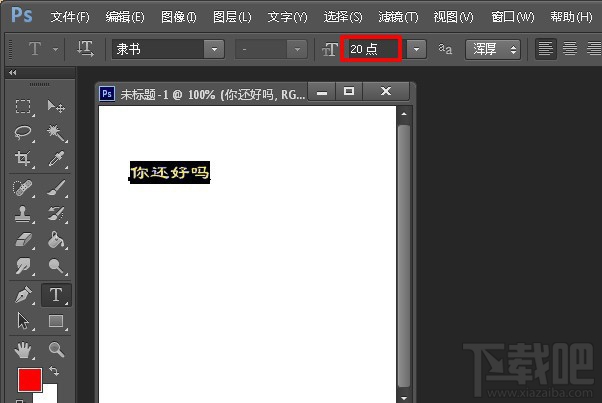
第二种方法:使用自由变换工具(快捷方式:Ctrl+T)
5、或者,可以选中文字图层,按下Ctrl+T。
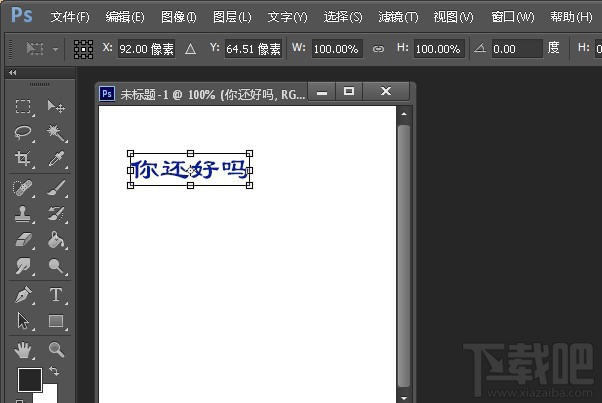
6、按住shift键(不要放手),将文字外的变形框进行拖拽,就可以对文字调整字体到自己需要的大小。
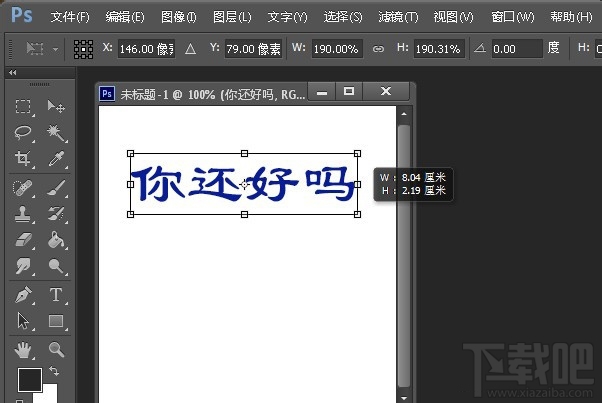
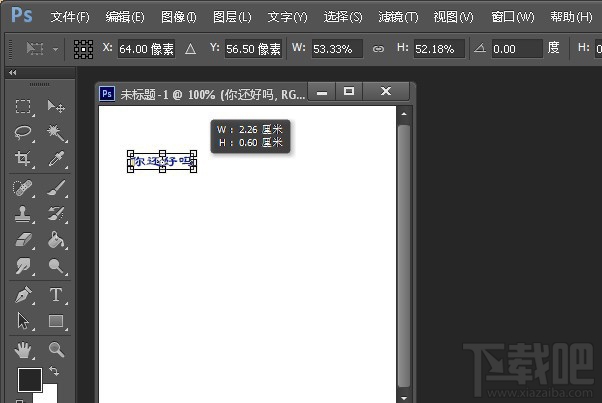
以上就是小编为大家带来的两种PhotoShop调整/缩放字体大小的方法了,希望可以帮助到大家。