卓享PDF转换器合并PDF文件的方法步骤
2020-07-04 09:06作者:下载吧
卓享PDF转换器是一款功能非常丰富的PDF文件转换工具,通过这款软件我们可以在使用电脑的时候对电脑中的PDF文件进行格式的转换,可以将PDF文件转换成其他多种格式的文件,除了这些文件格式转换功能之外,我们还可以使用到PDF相关的操作功能,比如合并、压缩、提取图片等等,合并PDF文件就是一个经常会需要用到的操作,那么接下来小编就跟大家分享一下使用卓享PDF转换器这款软件来合并PDF文件的操作方法吧,感兴趣的朋友不妨一起来看看小编分享的这篇方法教程。
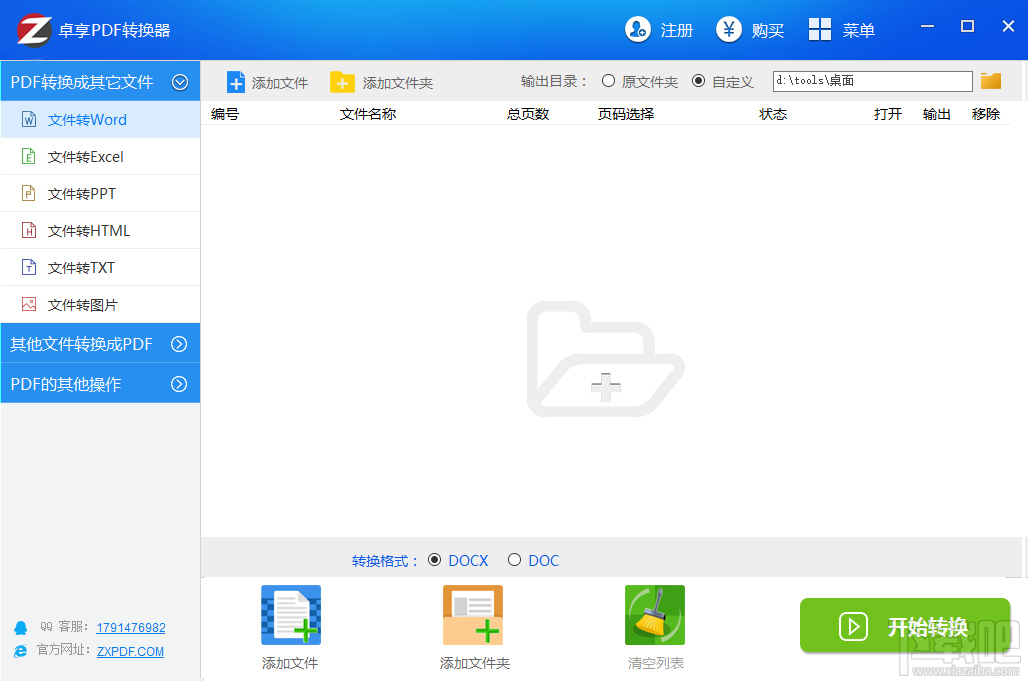
方法步骤
1.首先第一步我们打开软件之后,在软件界面左边点击选择PDF合并功能之后,在右边界面中点击添加文件选项。
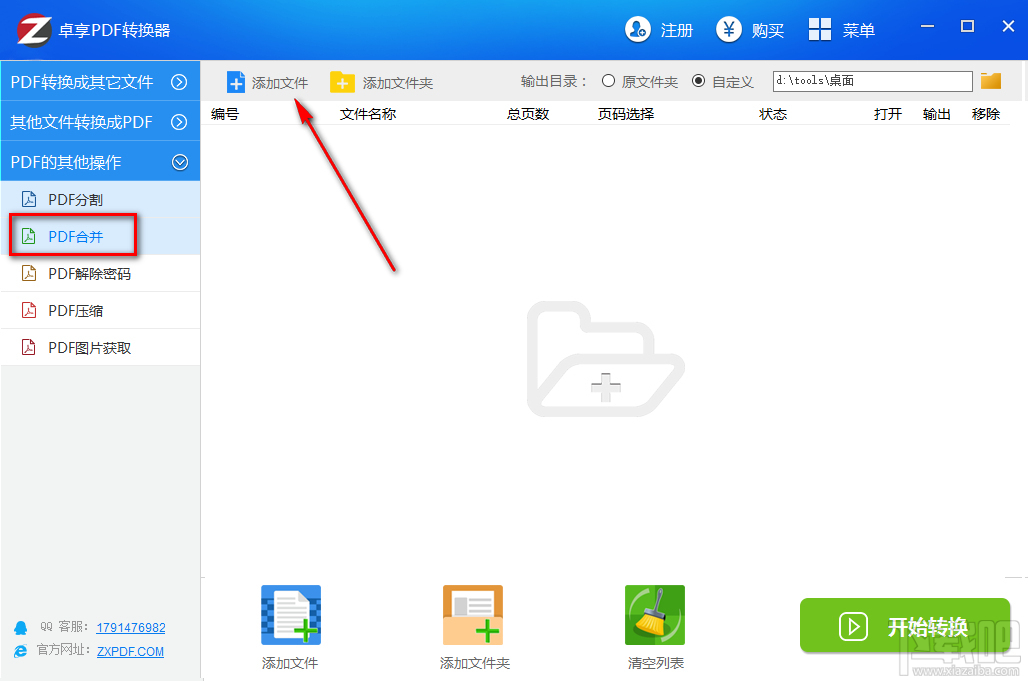
2.点击这个添加文件选项之后,下一步会打开一个选择文件的界面,我们选中目标PDF文件之后点击右下角的打开按钮即可。
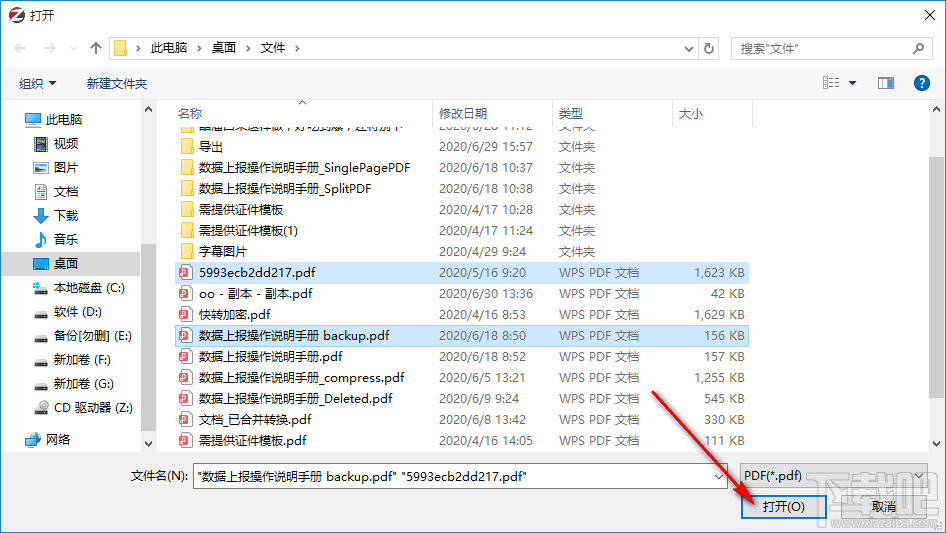
3.点击打开按钮将PDF文件添加到软件界面之后,我们点击界面中PDF文件选项页码选择下方的全部按钮。
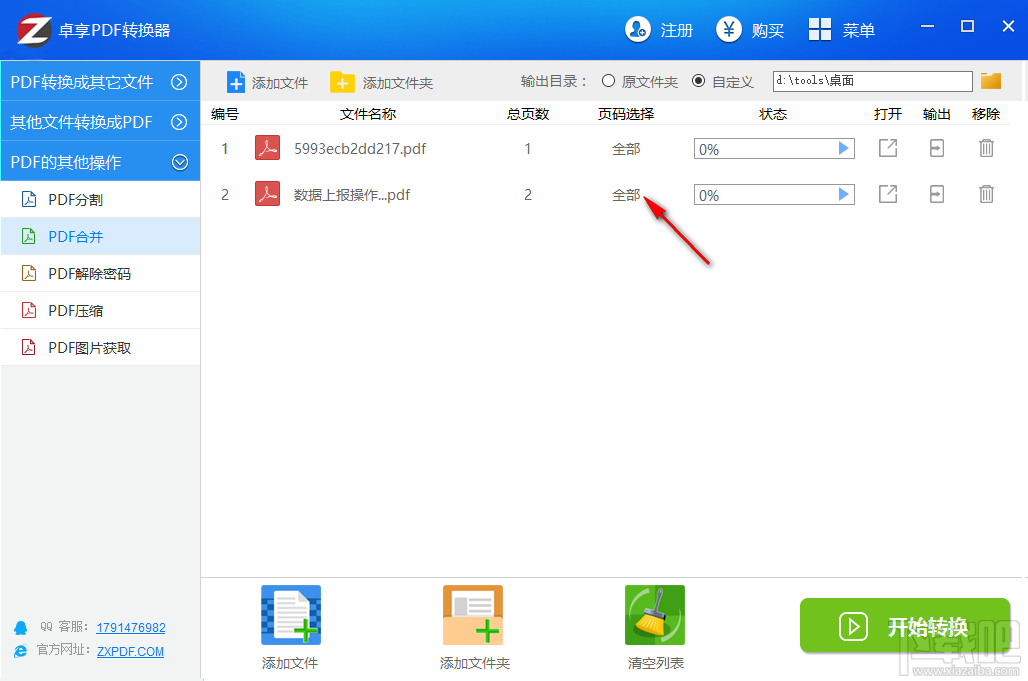
4.点击这个全部按钮之后会出现一个选择页码的界面,我们在这个输入页码的位置选择输入想要合并的PDF文件页码就可以了。
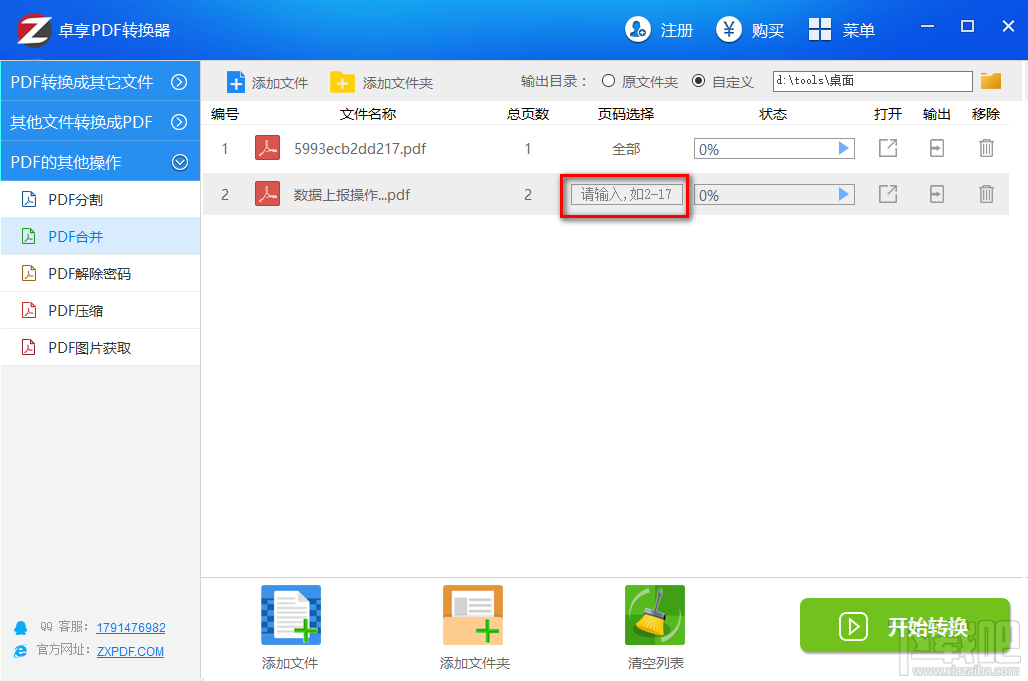
5.输入页码之后,我们在界面右上方点击自定义选项,然后在出现的界面中选择想要输出保存文件的文件夹之后,点击右下角的确定按钮即可。
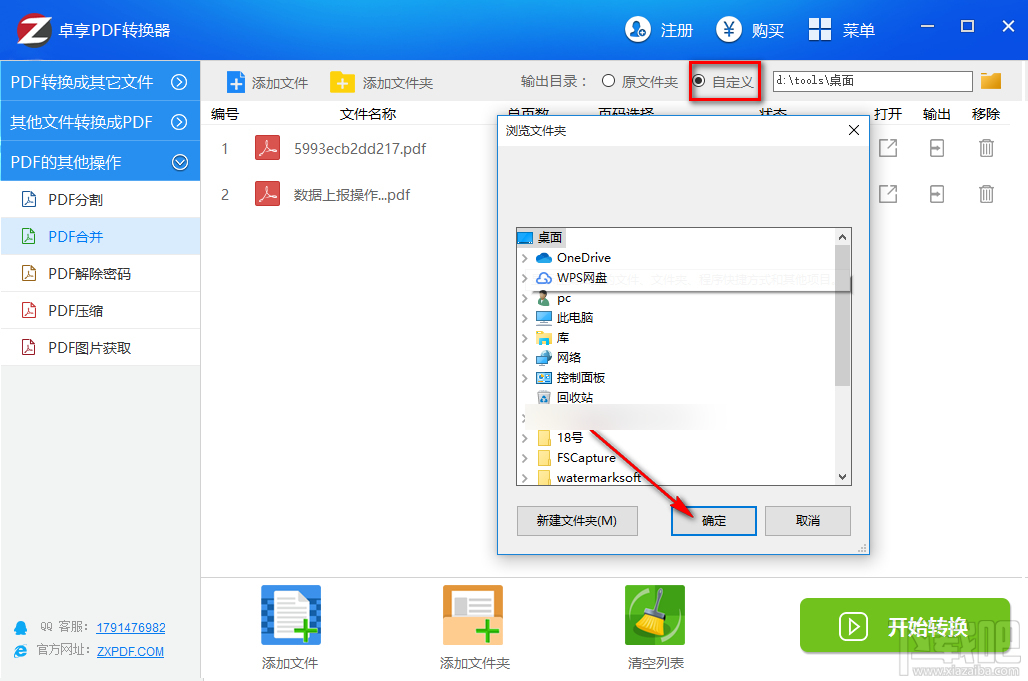
6.点击这个确定按钮设置好合并文件的输出文件夹之后,最后一步点击界面右下角的这个开始转换按钮就可以开始合并PDF文件了。
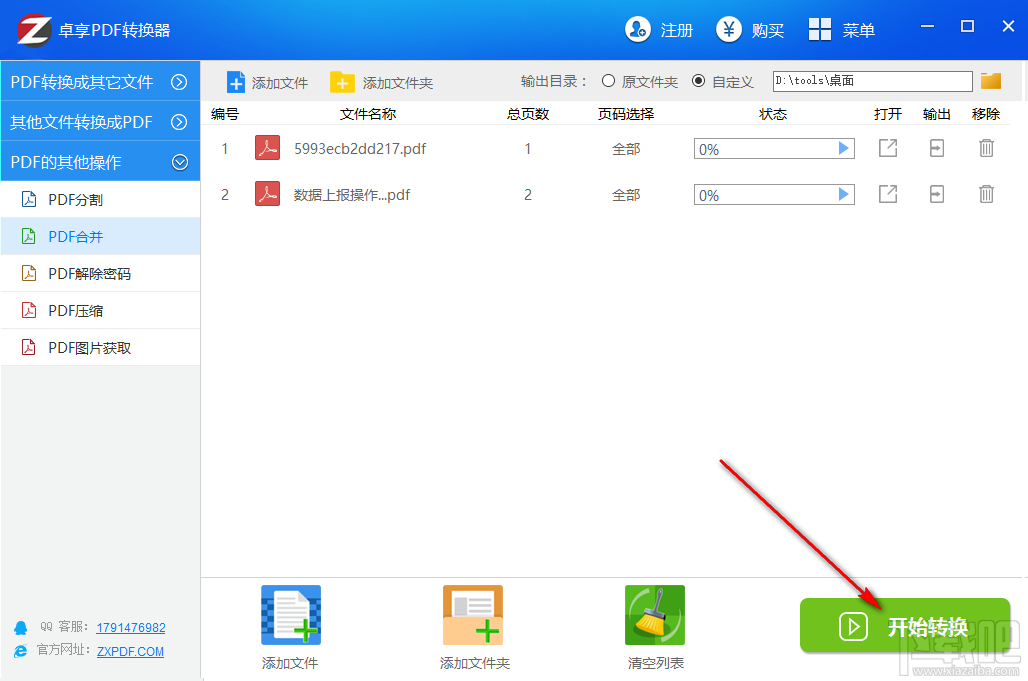
以上就是小编今天跟大家分享的使用卓享PDF转换器这款软件来合并PDF文件的具体操作方法,感兴趣的朋友不妨试一试这个方法,希望这篇方法教程能够帮助到大家。