Apeaksoft Video Editor裁剪视频画面的方法步骤
2020-07-09 14:48作者:下载吧
Apeaksoft Video Editor是一款功能全面的视频编辑处理软件,该软件界面简单直观,所有功能都展现在界面上,不仅给用户提供了翻转视频、裁剪视频、添加效果等功能,还支持优化视频、给视频添加水印等操作,功能十分强大。我们常常听说裁剪图片,但是很少听说裁剪视频画面。其实在视频画面的边缘,如果有不适当的内容,也是可以对其进行裁剪的。这款软件就可以帮助我们快速裁剪视频画面,而且操作方法简单,那么接下来小编就给大家详细介绍一下Apeaksoft Video Editor裁剪视频画面的具体操作方法,有需要的朋友可以看一看。
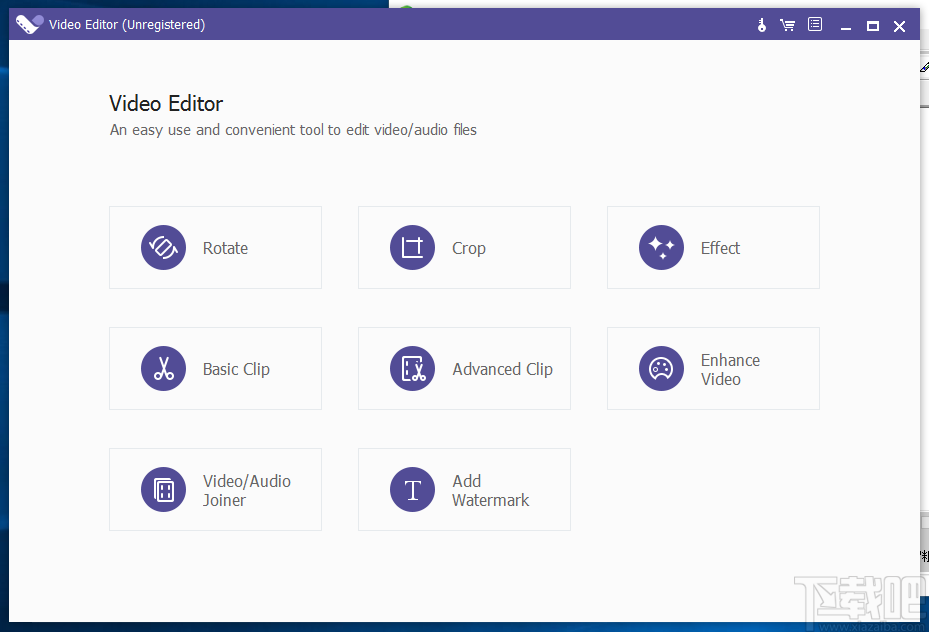
方法步骤
1.首先打开软件,在软件界面上找到“Crop”选项,我们点击该选项可以进入到裁剪页面。
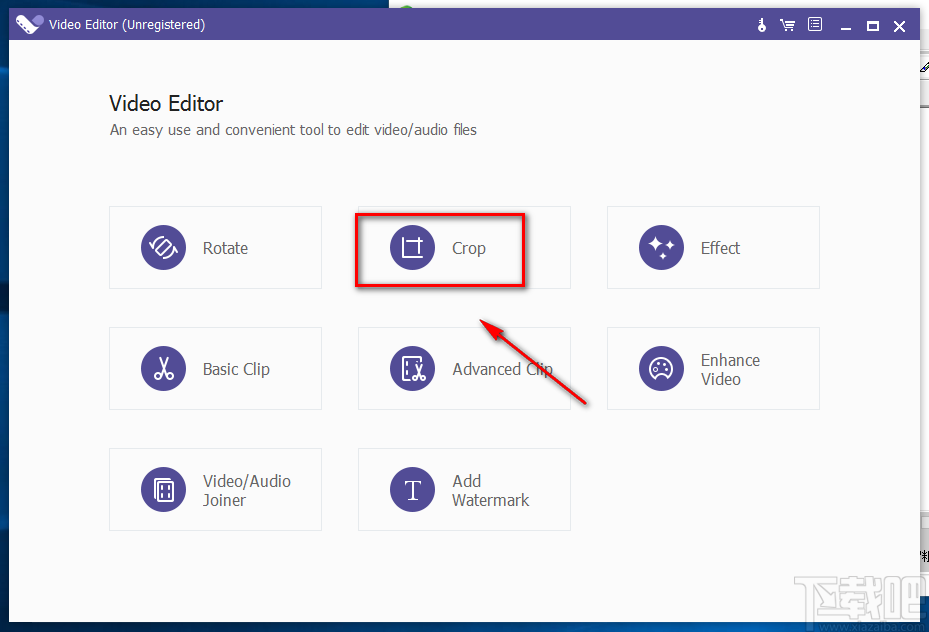
2.在裁剪页面的右侧,可以找到一个黄色的“Add File”按钮,点击该按钮进入到文件添加页面。
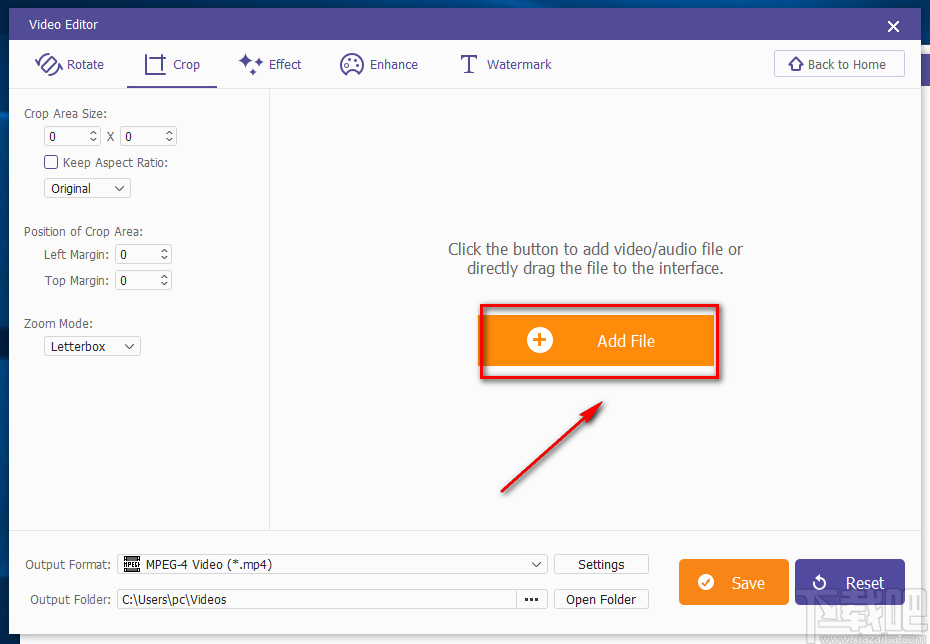
3.在文件添加页面中,我们找到需要裁剪画面的视频文件后,再点击页面右下角的“打开”按钮即可将文件添加到软件中。
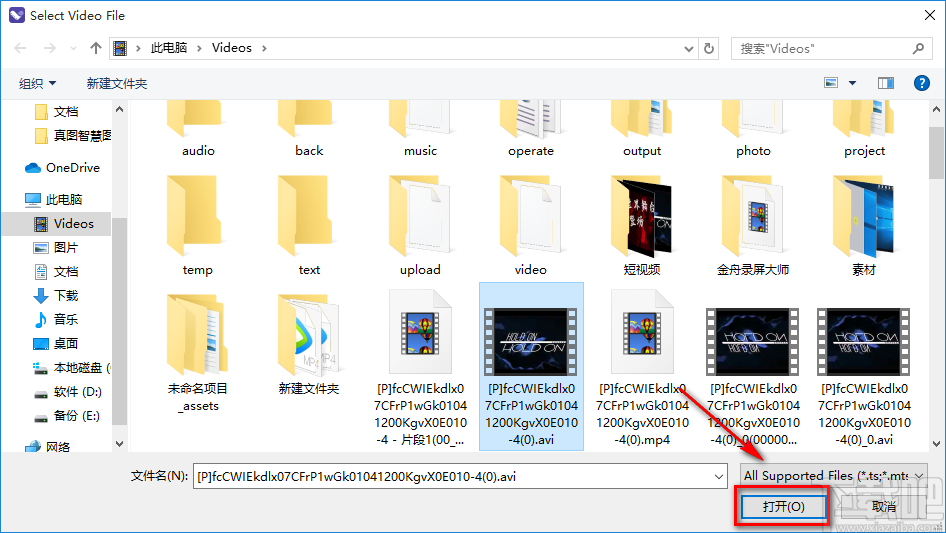
4.将文件添加到软件后,我们在页面左上角找到“Crop Area Size”选项,该选项表示裁剪区尺寸,根据自己的需要,在其下方的文本框中输入裁剪区域的尺寸。
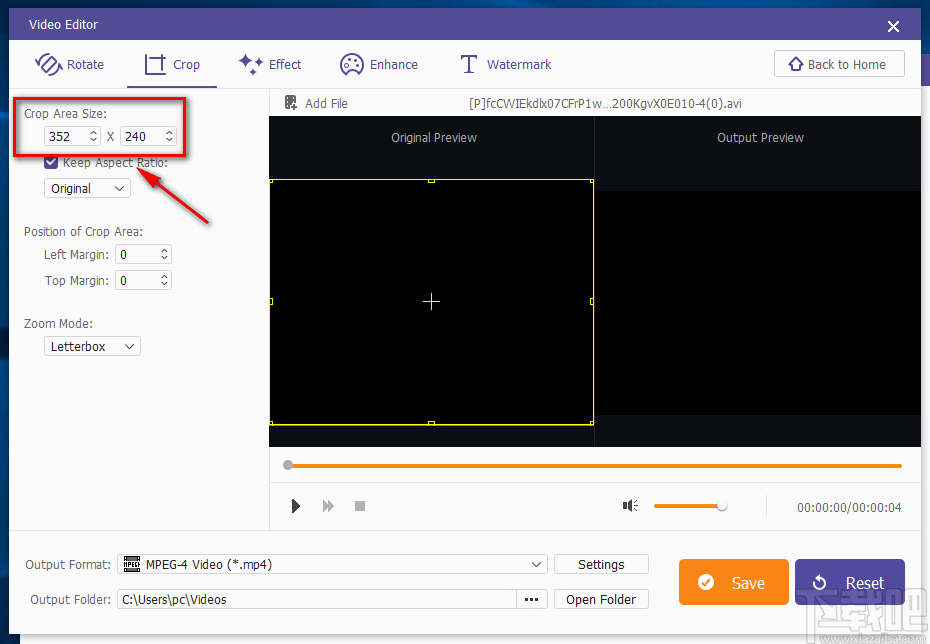
5.在页面左上方还可以找到“Keep Aspect Ratio”选项,该选项表示长宽比的意思,我们根据自己的需要决定是否勾选。
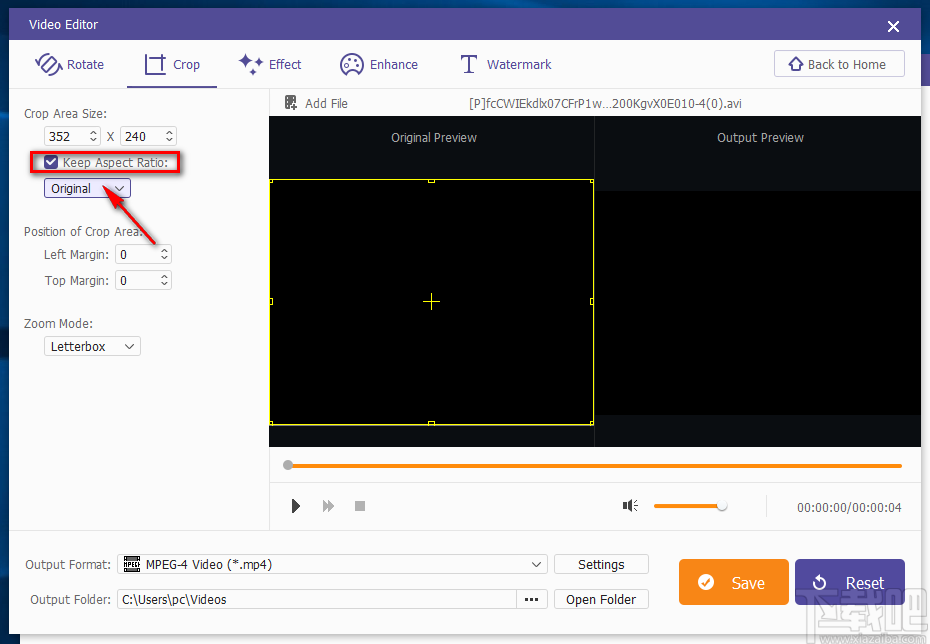
6.如果在第五步勾选了“Keep Aspect Ratio”选项,则还可以在页面左上方找到“Original”选项,点击该选项的下拉框,并根据自己的需要在下拉框中选择长宽比。
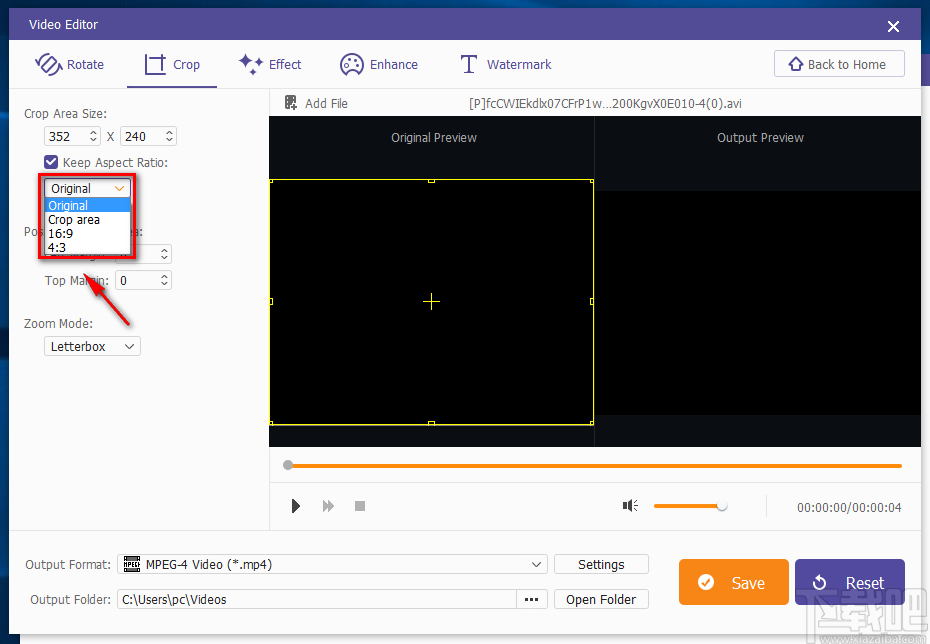
7.紧接着在界面左上方找到“Position of Area”选项,该选项表示裁剪区域位置的意思,我们根据自己的需要,分别点击其下方的“Left Margin”、“Top Margin”选项后面的上下按钮来设置裁剪区域的左边距和上边距。
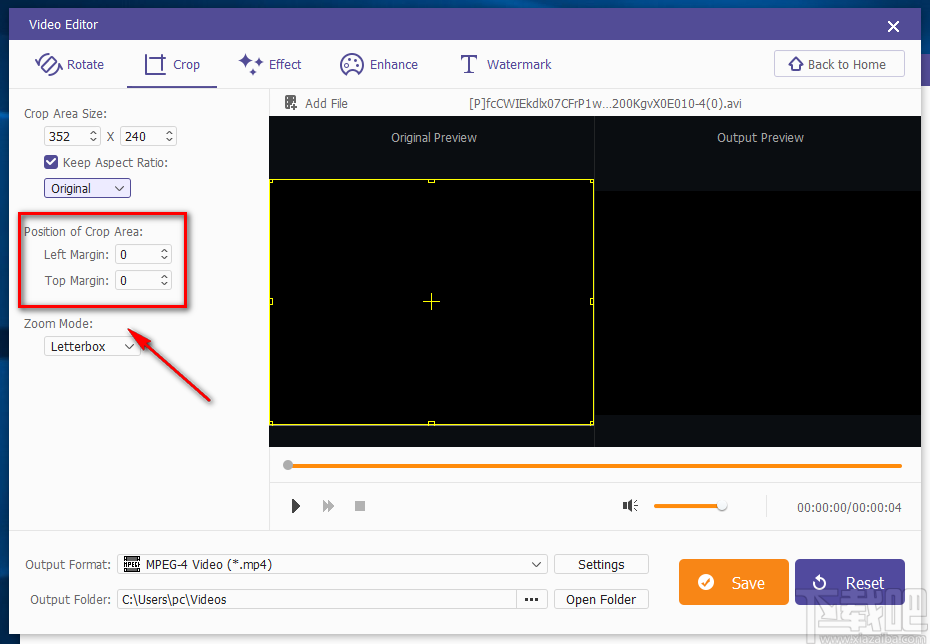
8.然后在界面左侧找到“Zoom Mode”选项,该选项表示缩放比,我们根据自己的需要在下拉框中进行选择即可。
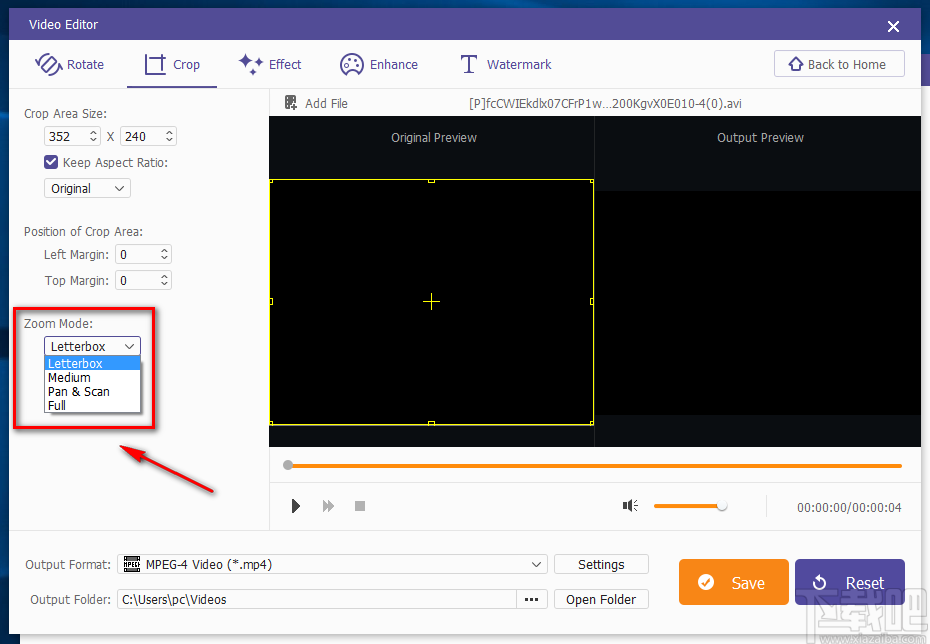
9.接下来在界面左下角找到“Output Folder”选项,该选项后面有一个三个小点按钮,我们点击该按钮进入文件保存路径选择页面。
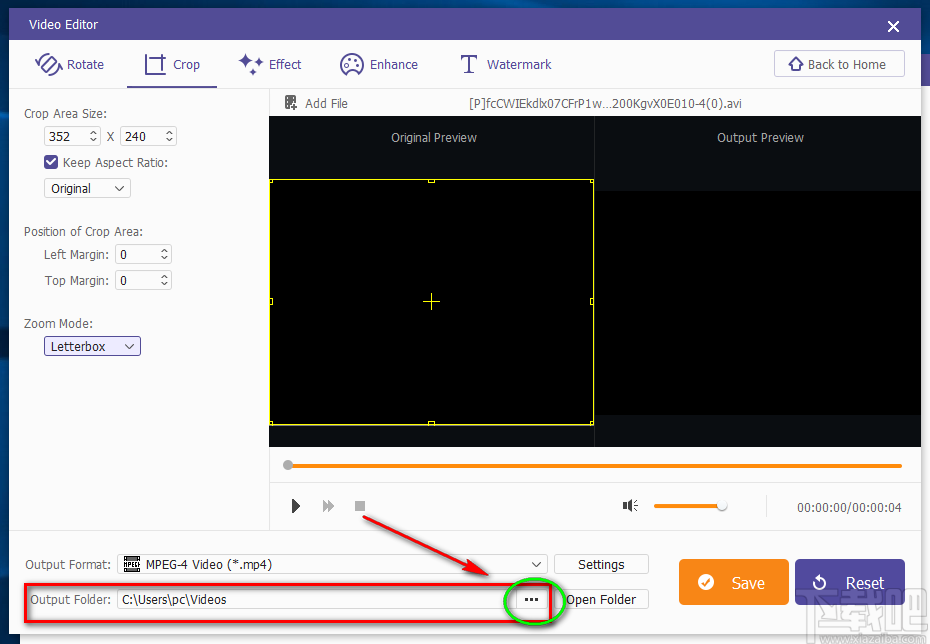
10.在文件保存路径选择页面中,我们找到文件的保存位置后,再点击页面右下角的“选择文件夹”按钮即可。

11.完成以上所有步骤后,我们在界面右下角找到黄色的“Save”按钮,点击该按钮就可以开始裁剪视频画面并将其保存在指定的文件夹中。
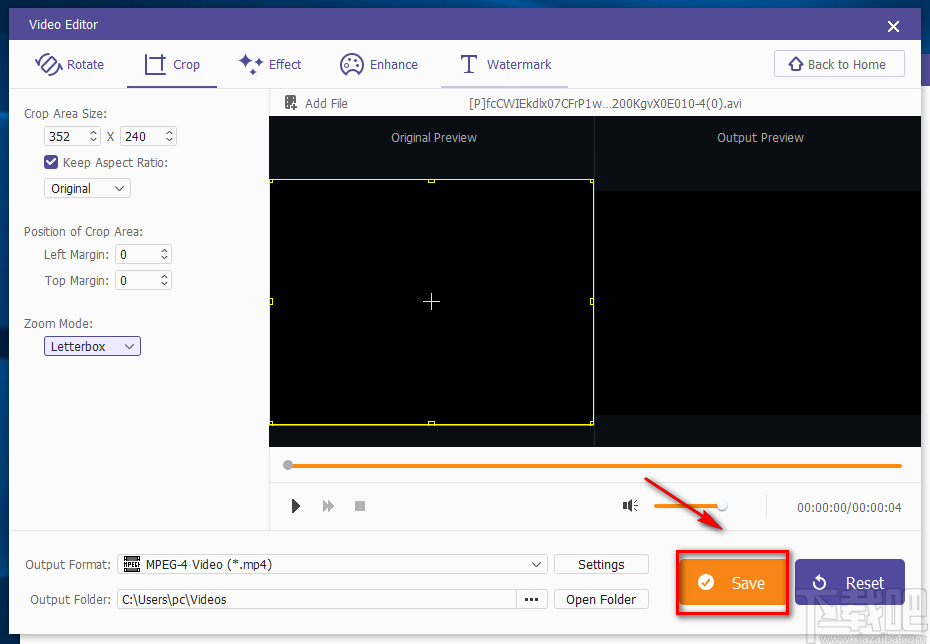
12.裁剪视频画面的速度非常快,裁剪画面过程中,界面上会弹出一个进度框;任务完成后,我们可以在进度框中查看到进度是100%,还可以点击框中黄色的“Open Output Folder”按钮打开存放目录对文件进行查看。
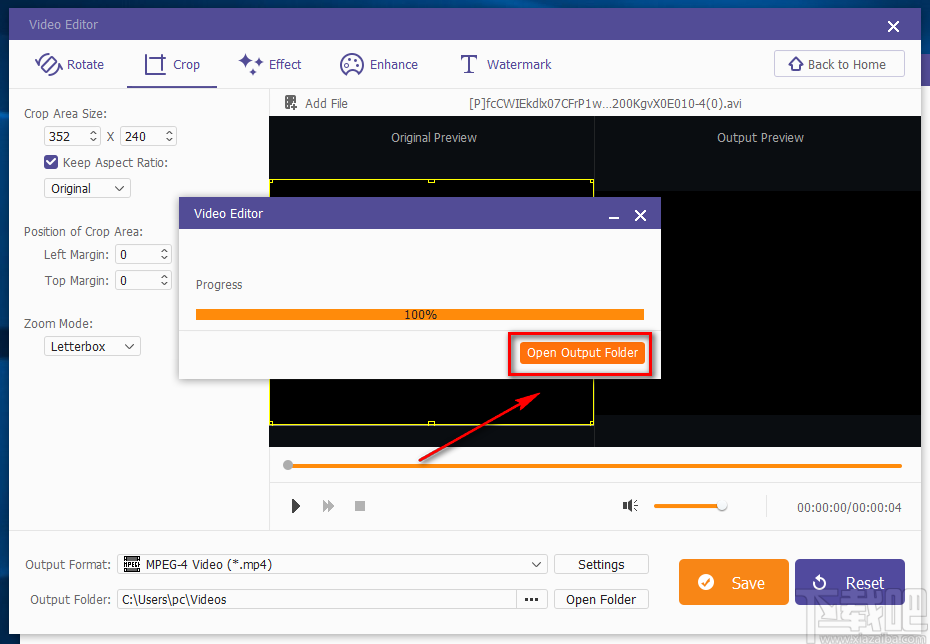
以上就是小编给大家整理的Apeaksoft Video Editor裁剪视频画面的具体操作方法,方法简单易懂,有需要的朋友可以看一看,希望这篇教程对大家有所帮助。