Image Converter One将JPG图片转为BMP图片的方法步骤
2020-07-09 15:58作者:下载吧
Image Converter One是一款非常专业的图片编辑应用软件,该软件给用户提供了批量编辑图片的功能,不仅可以帮助用户转换图片格式,还可以批量改变图片大小,使用起来方便快捷。转换图片格式是我们需要掌握的图片处理操作之一,因为有很多社交平台对上传的图片格式都有限制,如果我们想要将图片顺利的上传到社交平台上并分享给大家,就常常需要转换图片格式。这款软件转换图片格式的方法很简单,那么接下来小编就给大家详细介绍一下Image Converter One将JPG图片转为BMP图片的具体操作方法,有需要的朋友可以看一看。
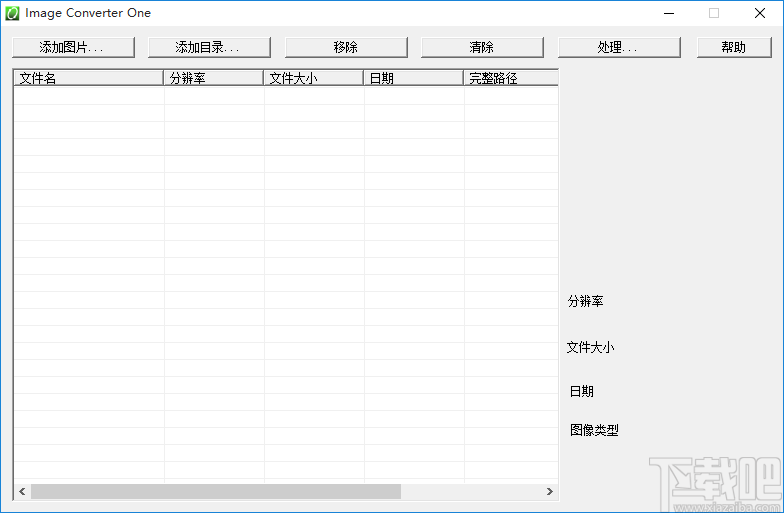
方法步骤
1.首先打开软件,在软件界面的左上角找到“添加图片”按钮,我们点击该按钮进入到文件添加页面。

2.在文件添加页面中,我们找到需要转换格式的JPG图片后,再点击页面右下角的“打开”按钮即可成功将文件添加到软件中。
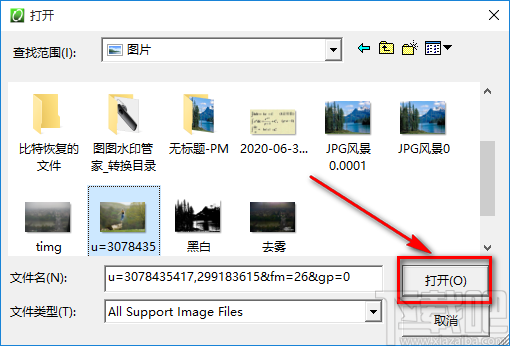
3.将文件添加到软件后,我们在界面右上角找到“处理”按钮,点击该按钮会有下拉框出现,在下拉框中选中“转换格式”,进入到输出格式选项页面。
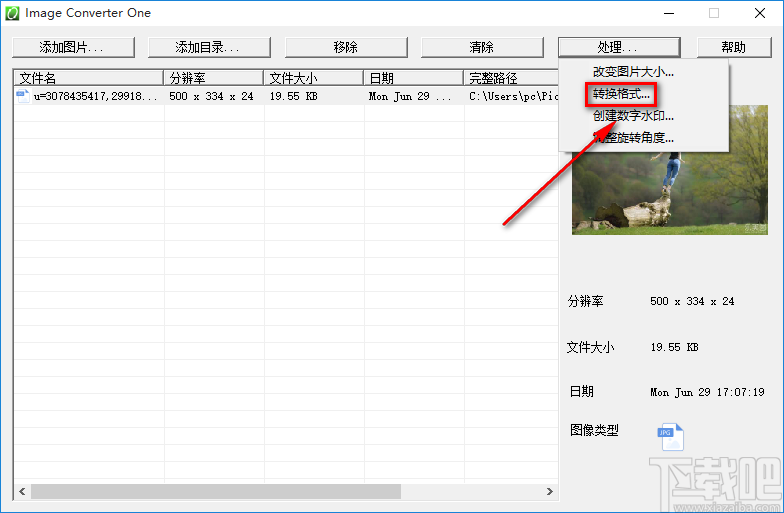
4.在输出格式选项页面中,我们在页面左上角找到“输出格式”选项,点击该选项后面的下拉框,并在下拉框中选择“Windows Bitmap(*.bmp)”选项。
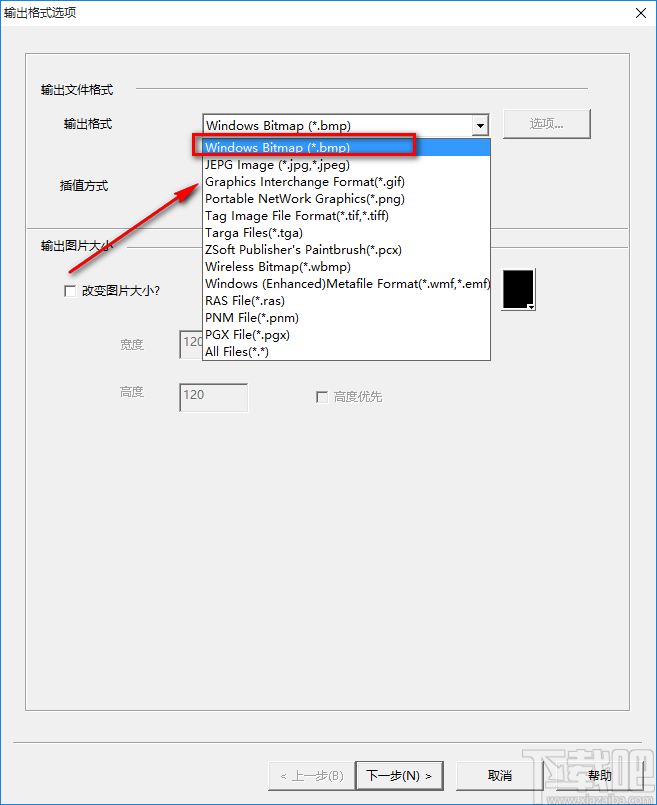
5.接着在输出格式下方找到“插值方式”选项,点击该选项后面的下拉框,并根据自己的需要在下拉框中对插值方式进行选择。
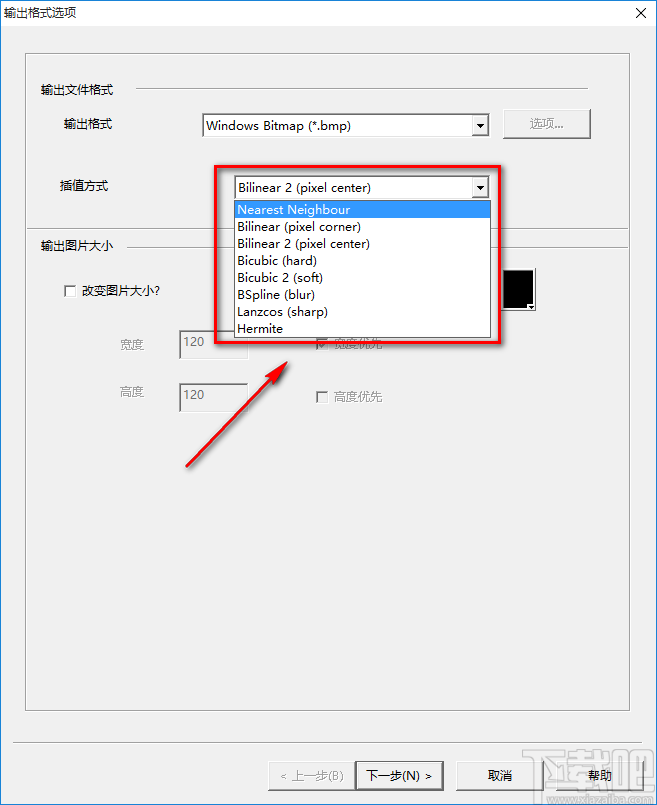
6.以上参数设置完毕后,我们在页面右下角找到“下一步”按钮,点击该按钮进入到输出设置页面。
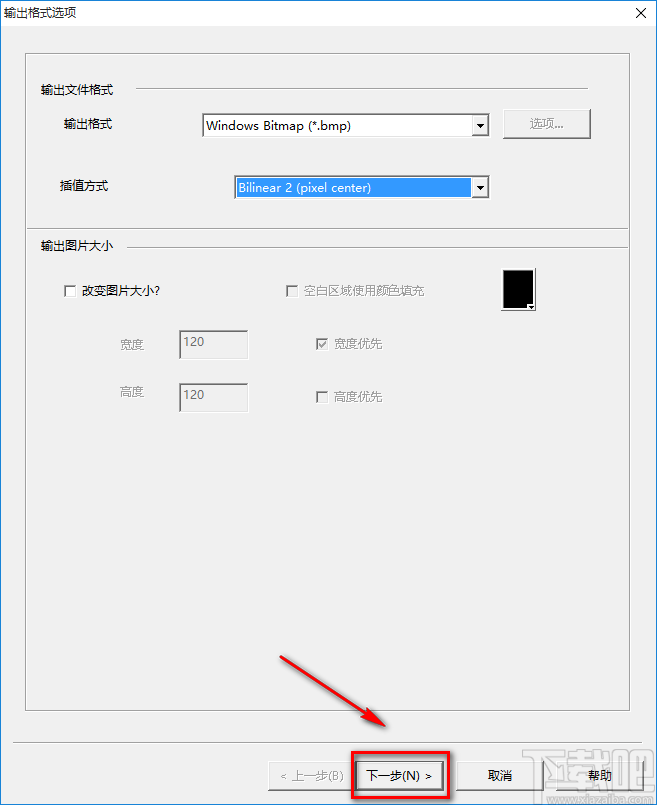
7.接下来我们在页面左上角找到“覆盖原始文件”选项,根据自己的需要决定是否勾选即可;随后再点击页面右侧的“浏览”按钮进入到文件保存路径选择页面。
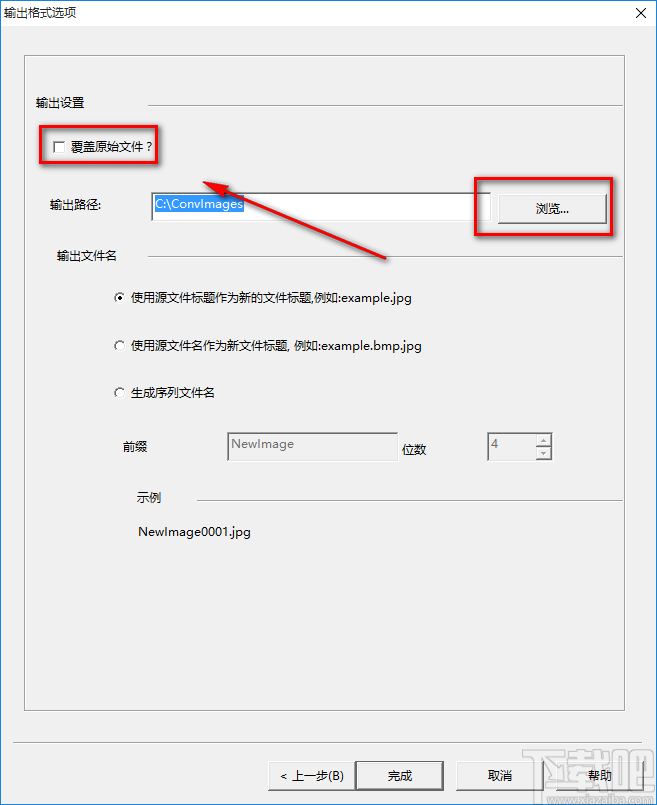
8.在文件保存路径选择页面中,我们选中文件的保存位置后,再点击页面右下角的“确定”按钮即可。
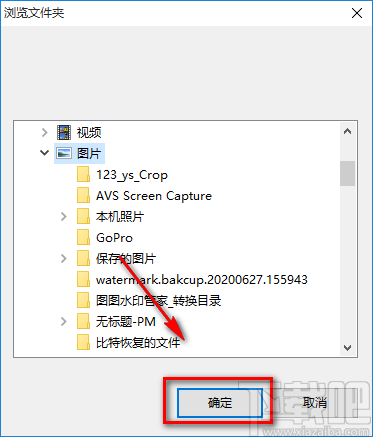
9.然后在页面下方找到“输出文件名”选项,我们根据自己的需要进行选择即可,小编在这里选择“使用源文件名作为新的文件标题,例如:example.jpg”;如果选择“生成序列文件名”,则还要在其下方的前缀文本框中输入文件名前缀,以及点击位数文本框中的上下按钮对位数进行设置。
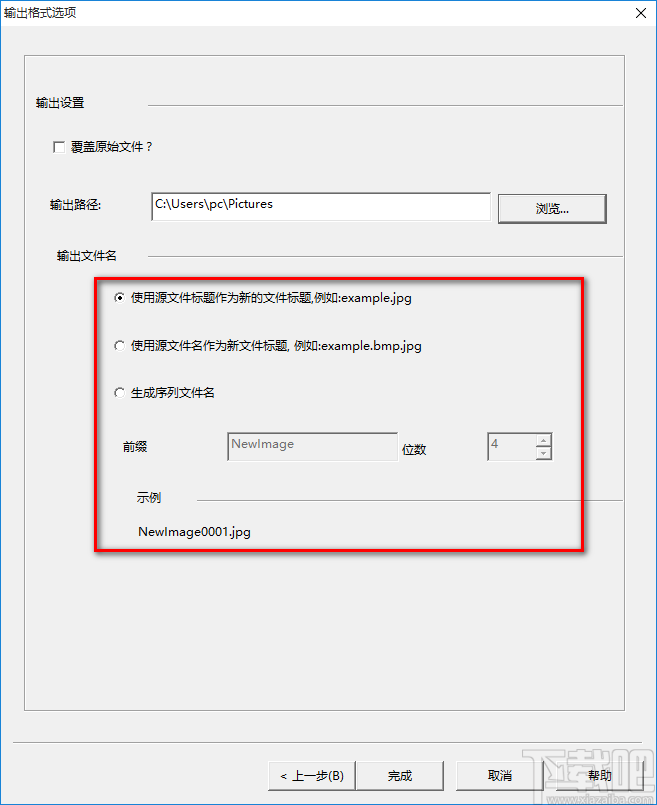
10.完成以上所有步骤后,我们在页面底部找到“完成”按钮,点击该按钮即可成功将JPG图片转为BMP图片,并将其保存到指定的文件夹中。
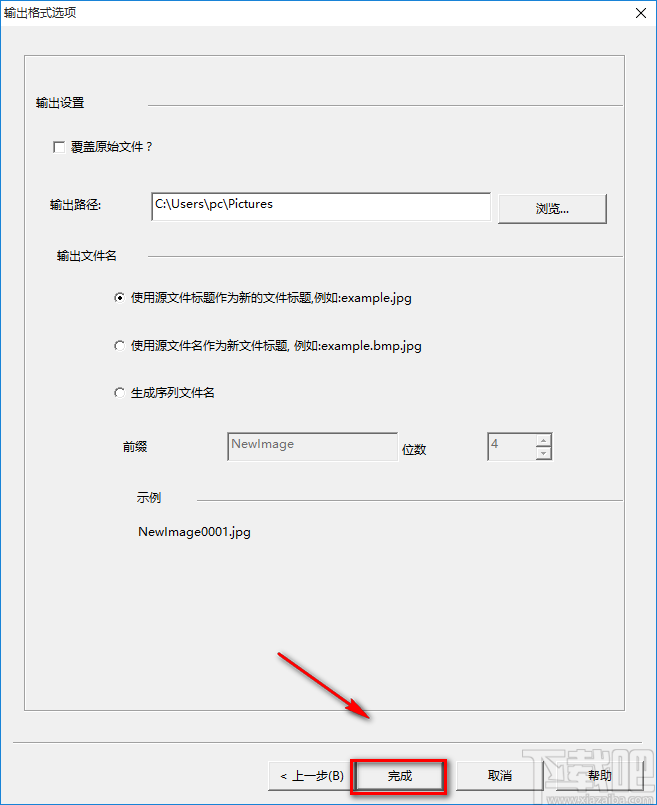
以上就是小编给大家整理的Image Converter One将JPG图片转为BMP图片的具体操作方法,方法简单易懂,有需要的朋友可以看一看,希望这篇教程对大家有所帮助。