Bandicam设置定时录屏的方法
2020-07-09 15:52作者:下载吧
Bandicam是一款专业且容易上手的电脑录屏软件,该软件体积小巧、界面简单,可以帮助用户桌面录屏录音、影视录屏、游戏录屏等,而且该软件录制的视频画面非常清晰。除了以上介绍的功能外,该软件还支持定时录屏。我们在生活中也有需要定时录屏的情况,比如某个时间段需要有非常重要的直播网课,同时自己打算去看很喜欢的一场演唱会,这时我们就可以使用这款软件的定时录屏功能将直播网课录制下来以便自己日后复习。那么接下来小编就给大家详细介绍一下Bandicam设置定时录屏的具体操作方法,有需要的朋友可以看一看。
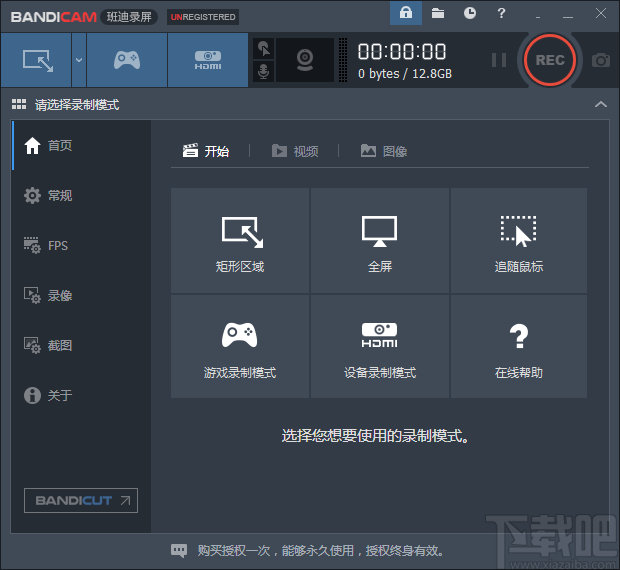
方法步骤
1.首先打开软件,在软件界面的左侧找到“常规”选项,点击该选项,界面右侧就会出现相应的操作选择;接着在界面右侧找到“定时录制”选项,该选项右下方有一个“设置”按钮,点击该按钮进入到录制计划列表页面。

2.在录制计划列表页面中,我们在页面左下角找到“新建”按钮,点击该按钮界面上会出现一个定时录制页面。
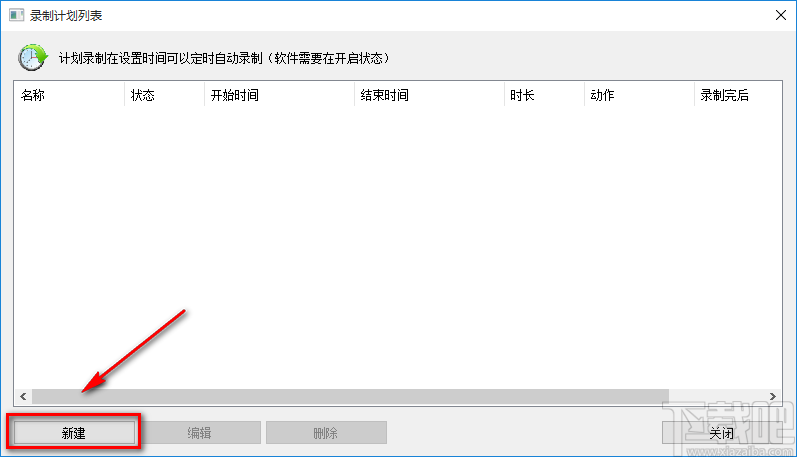
3.在定时录制页面的顶部找到“文件名”选项,我们在该选项后面的文本框中输入文件名,并勾选文本框下方的“开启”选项。
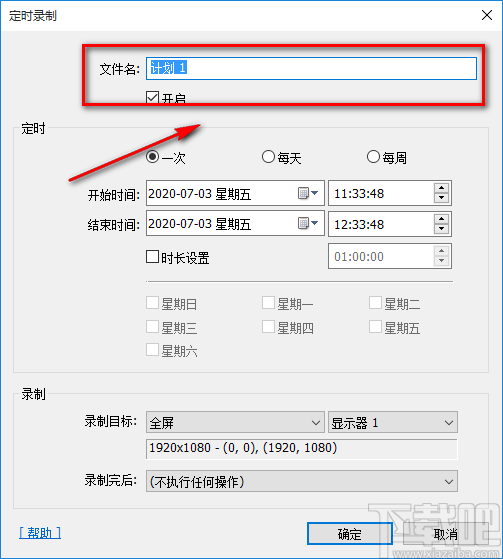
4.接着在页面上找到“定时”选项,该选项下方有定时录制的时间选择,我们根据自己的需要进行选择即可,小编在这里选择“一次”。
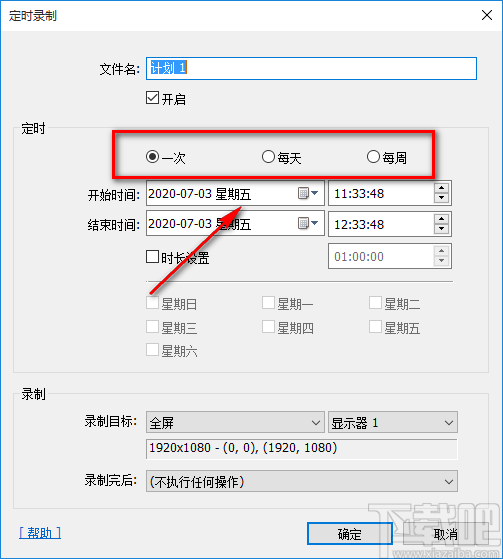
5.然后在定时选项下方找到“开始时间”选项,我们点击该选项后面的日期下拉框,根据自己的需要在下拉框中选选择录屏开始日期;并点击该选项后面的时间文本框中的上下按钮对录屏开始时间进行设置。
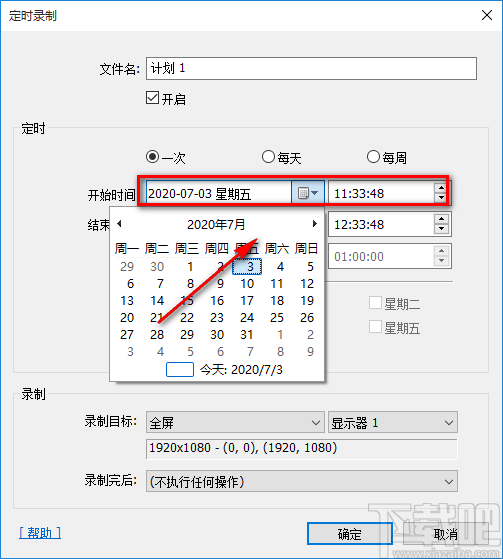
6.在开始时间下方还可以找到“结束时间”,我们按照第五步的方式对结束时间进行设置即可;然后勾选该选项下方的“时长设置”,随后可以在其后面的文本框中设置录屏时长。
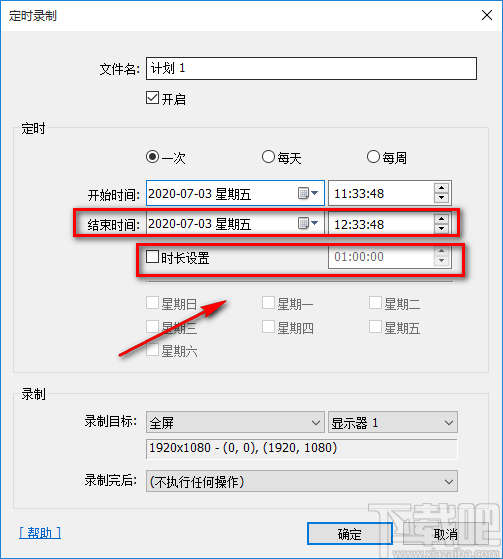
7.接下来在页面左下方找到“录制”选项,我们点击该选项下方的“录制目标”和“显示器1”下拉框,并根据自己的需要在下拉框中对这两个参数进行设置。
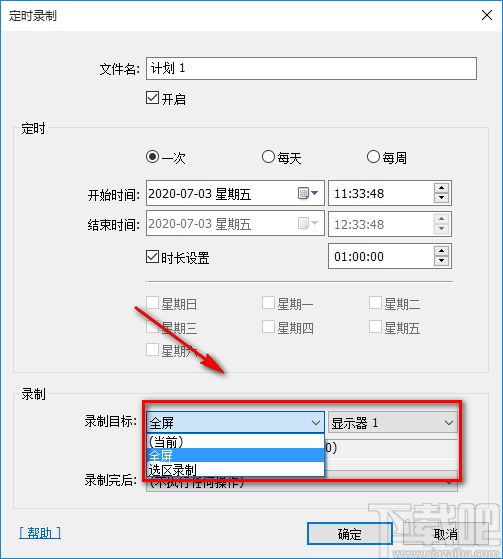
8.之后在页面下方找到“录制完成后”选项,点击该选项后面的下拉框,并根据自己的实际情况进行选择即可。
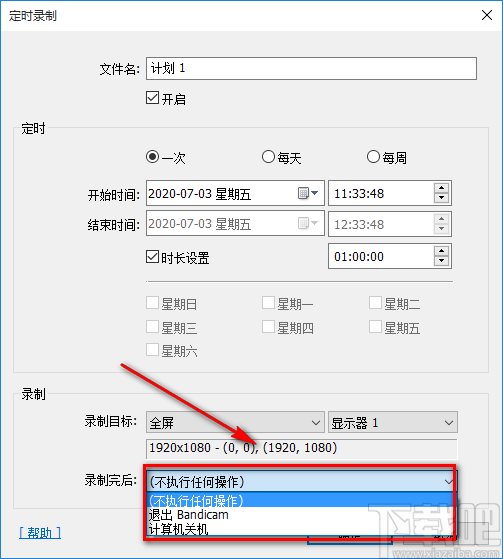
9.完成以上所有步骤后,我们在页面底部找到“确定”按钮,点击该按钮就可以成功设置好定时录屏任务了。
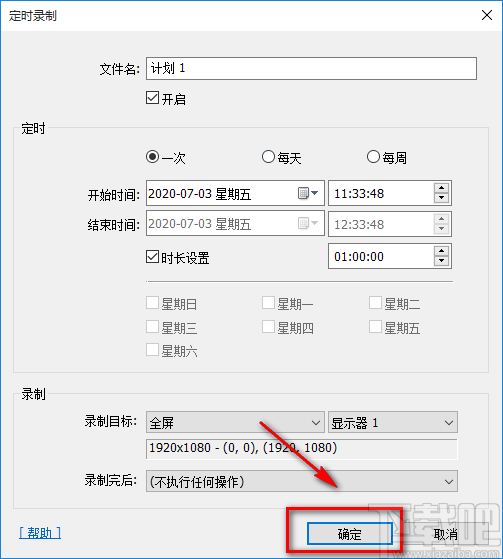
10.最后我们在录制计划列表页面中可以查看到刚刚设置的定时录屏任务;点击该页面右下角的“关闭”按钮即可完成全部的操作步骤。
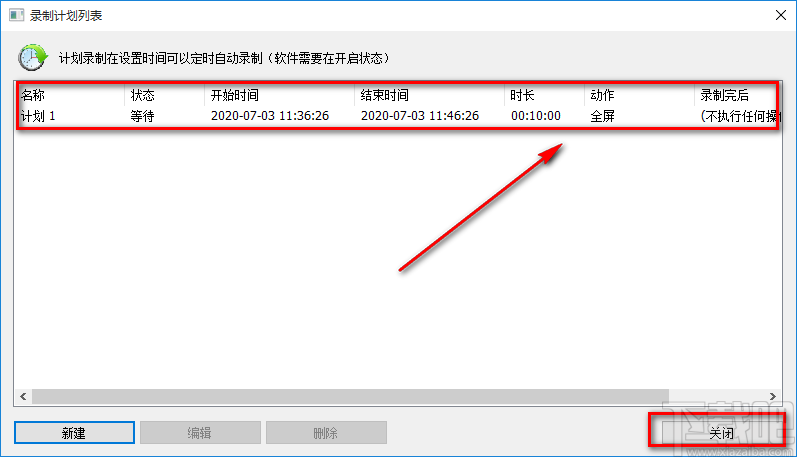
以上就是小编给大家整理的Bandicam设置定时录屏任务的具体操作方法,方法简单易懂,有需要的朋友可以看一看,希望这篇教程对大家有所帮助。