Xilisoft Video Converter Ultimate裁剪视频画面的方法
2020-07-11 10:54作者:下载吧
Xilisoft Video Converter Ultimate是一款十分优秀的视频格式转换软件,该软件除了主打的转换视频格式的功能外,还给用户提供了裁剪视频画面、合并视频、给视频添加效果等功能,功能非常全面。我们在拍摄视频时可能会不小心将一些不符合视频内容的东西拍摄到视频中,如果这些东西是处于视频画面边缘的,我们就可以通过裁剪视频画面的方式将这些东西给去除掉。那么接下来小编就给大家详细介绍一下Xilisoft Video Converter Ultimate裁剪视频画面的具体操作方法,有需要的朋友可以看一看。
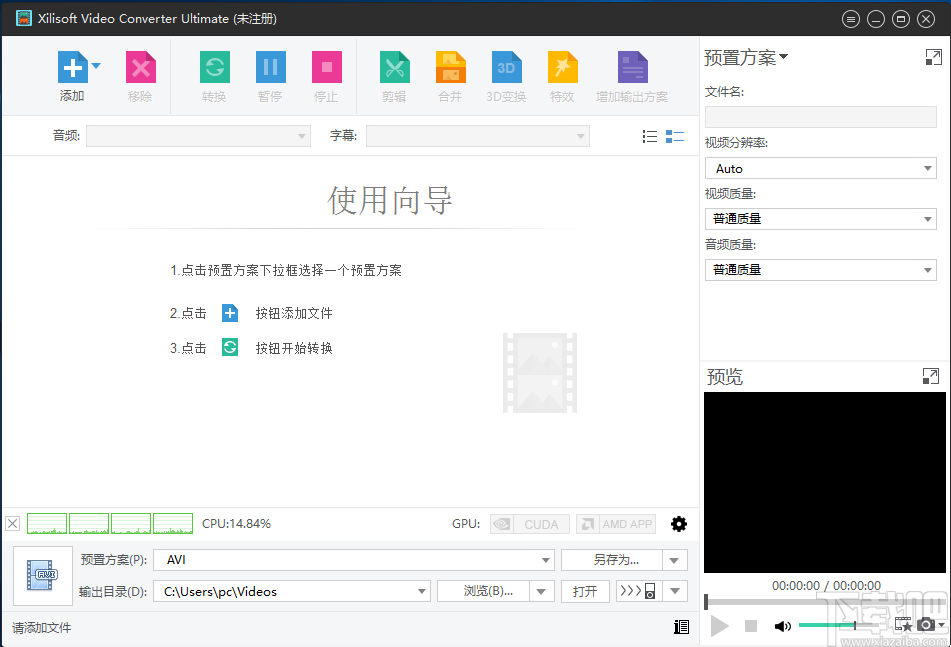
方法步骤
1.首先打开软件,在软件界面的左上角找到“添加”按钮,我们点击该按钮进入到文件添加页面。
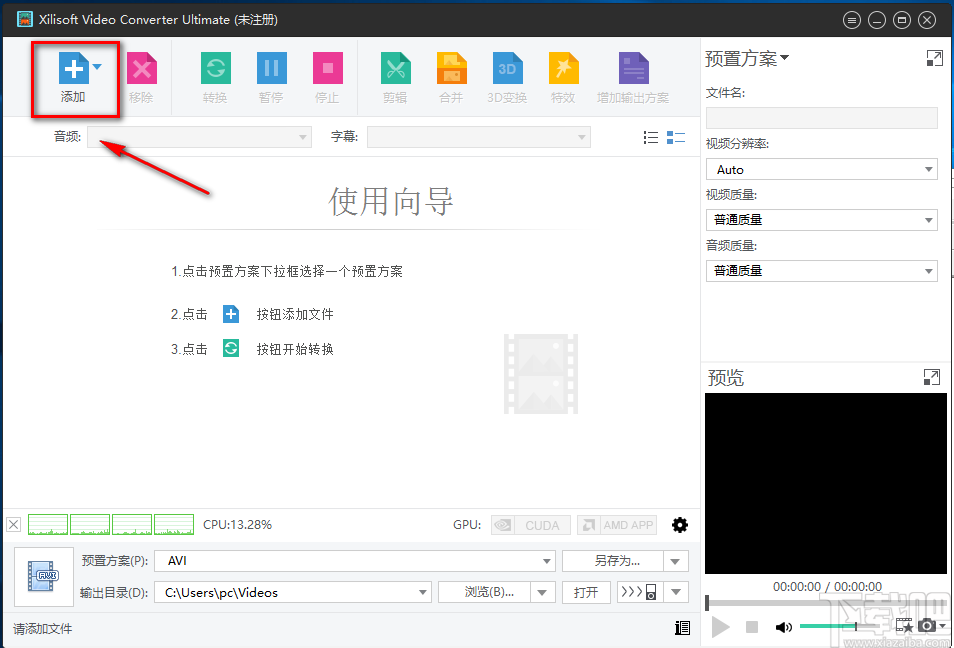
2.在文件添加页面中,我们找到需要裁剪画面的视频文件后,再点击页面右下角的“打开”按钮即可将文件添加到软件中。
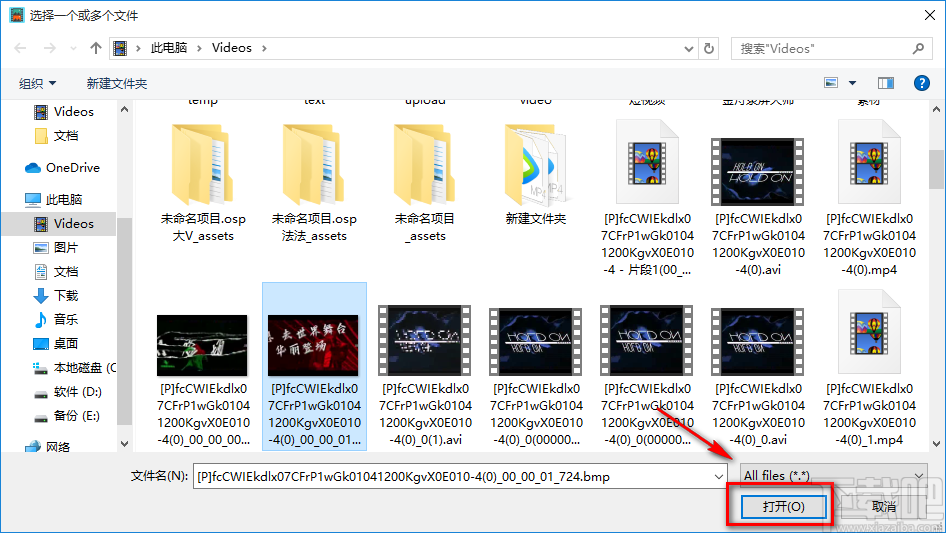
3.将文件添加到软件后,我们在界面右上方找到“特效”选项,点击该选项进入到效果设置页面。
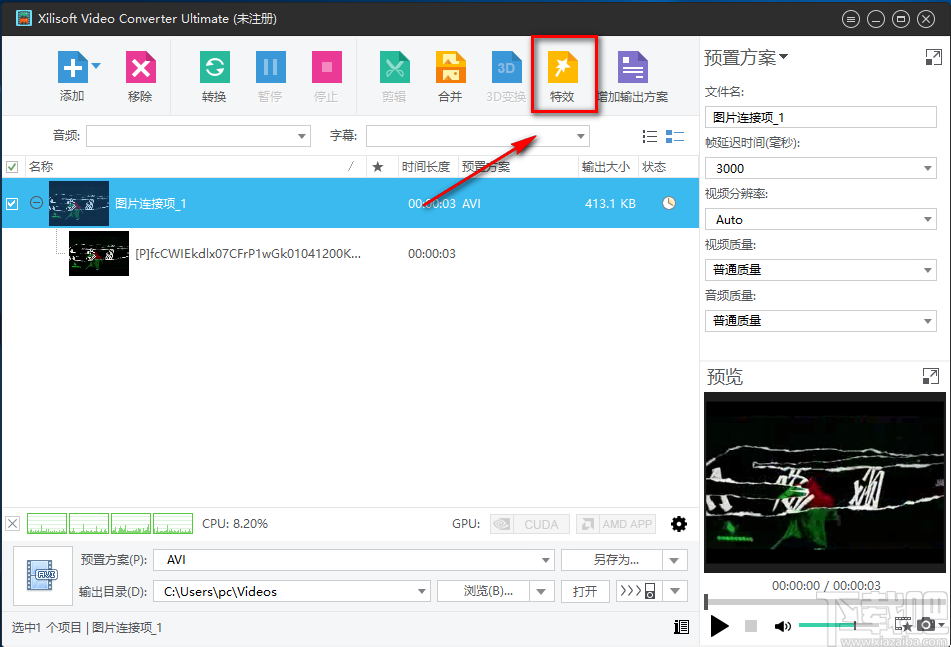
4.在效果设置页面中,我们在页面左上角找到“裁剪”并勾选,其旁边会出现很多的裁剪选项。
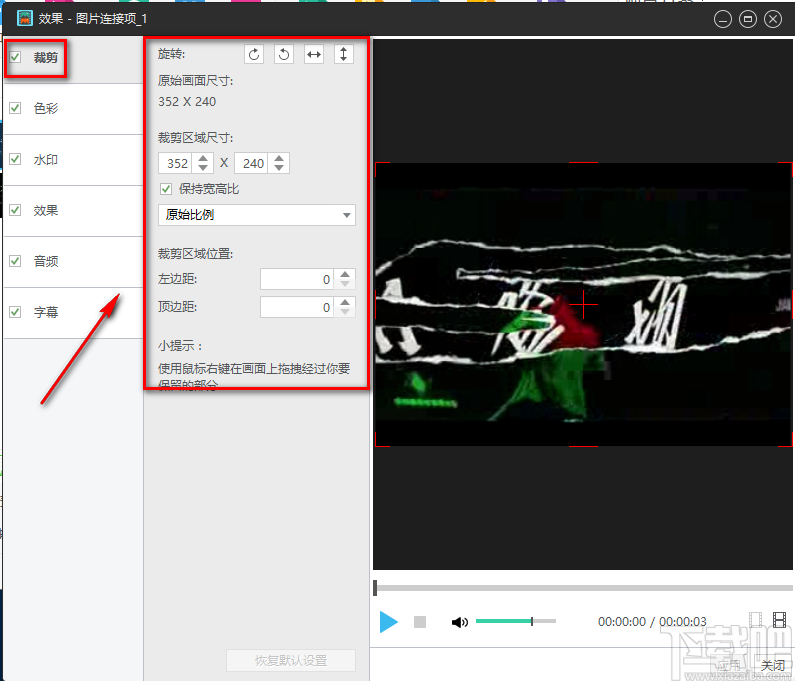
5.接着在界面左上方找到“裁剪区域尺寸”选项,我们根据自己的需要,在该选项下方的文本框中点击上下按钮调整裁剪区域的大小。
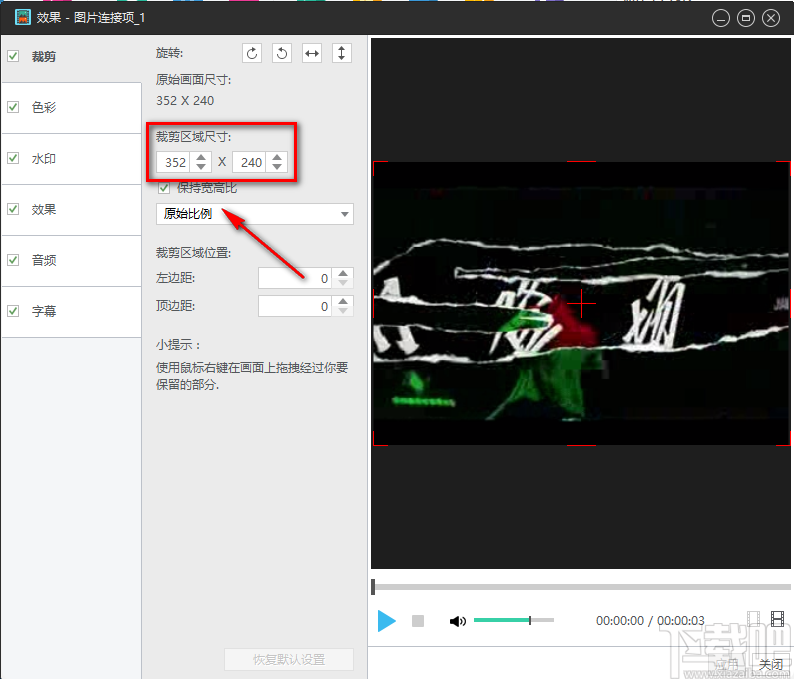
6.在裁剪区域下方还可以找到“保持宽高比”选项,我们根据自己的需要决定是否选择;如果选择该选项,则点击其下方的下拉框,并在下拉框中选择宽高比。
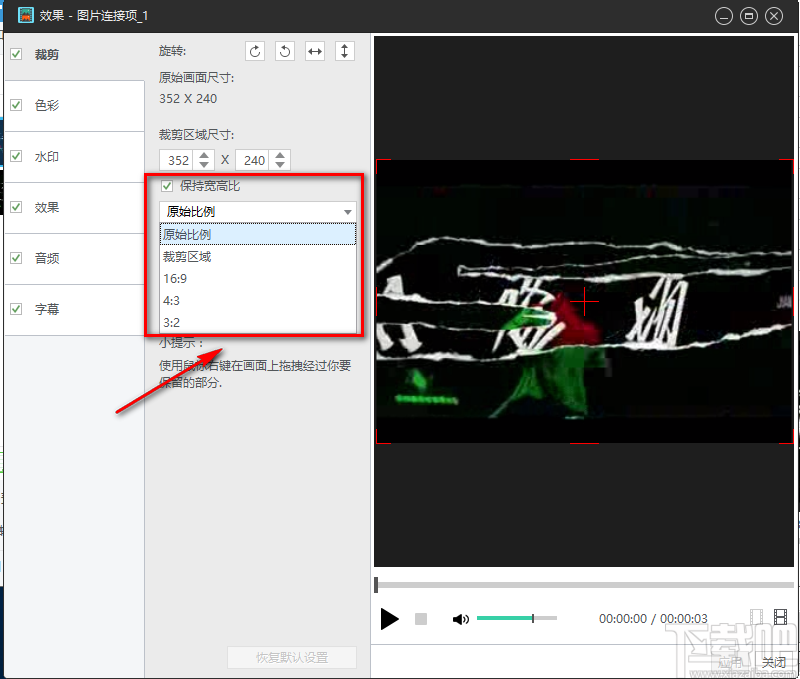
7.然后在界面左上方找到“裁剪区域位置”选项,我们分别点击该选项下方的左边距、顶边距两个选项后面的上下按钮,并根据自己的需要对这两个参数进行设置;随后再点击页面右下角的“应用”按钮即可。
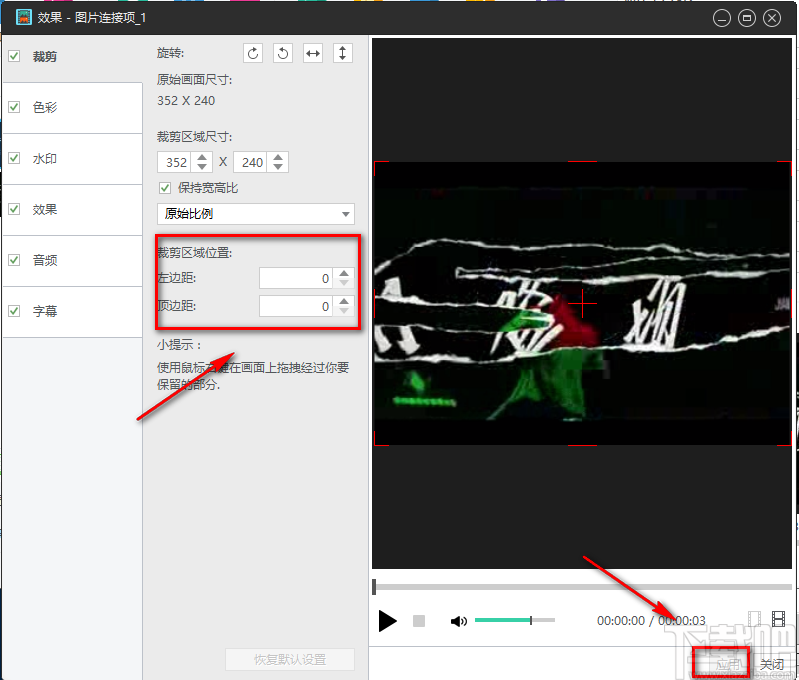
8.接下来回到软件界面上,在界面左下角找到“输出目录”选项,该选项后面有一个“浏览”按钮,我们点击该按钮就可以进入到文件保存路径选择页面。
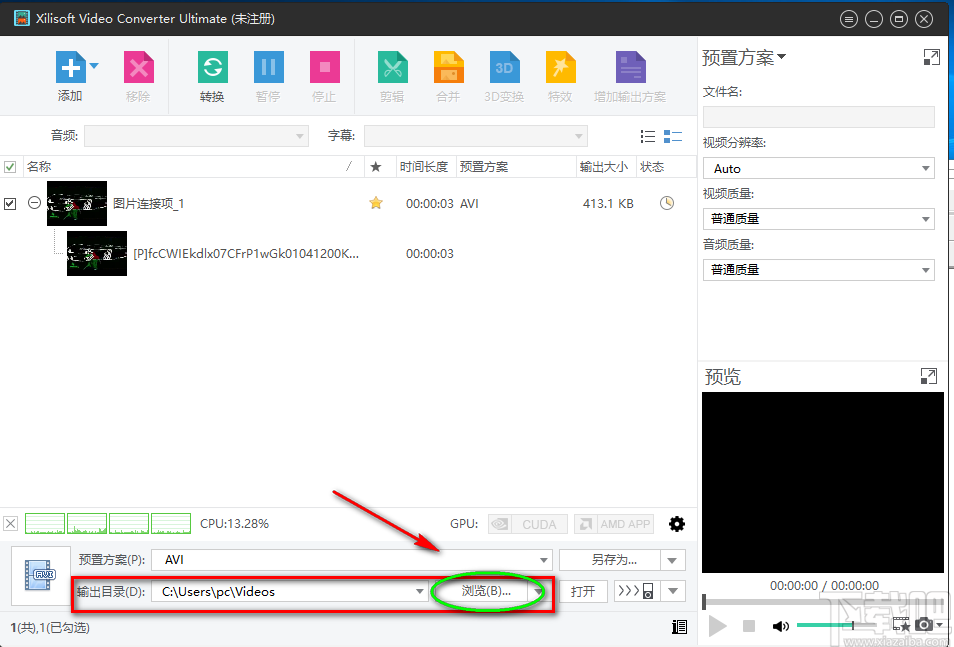
9.在文件保存路径选择页面中,我们选中文件的保存位置后,再点击页面右下角的“确定”按钮即可。
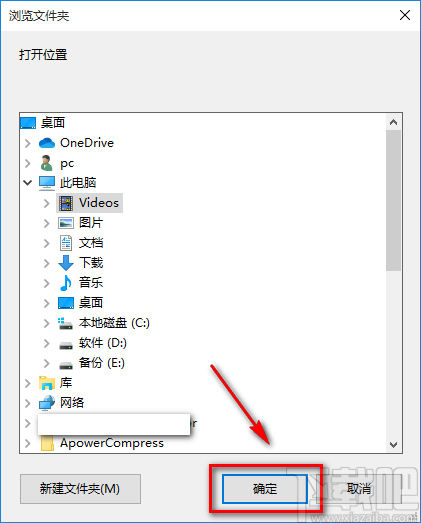
10.完成以上所有步骤后,我们在界面左上方找到“转换”按钮,点击该按钮就可以开始裁剪视频画面,并将其保存在指定的文件夹中。
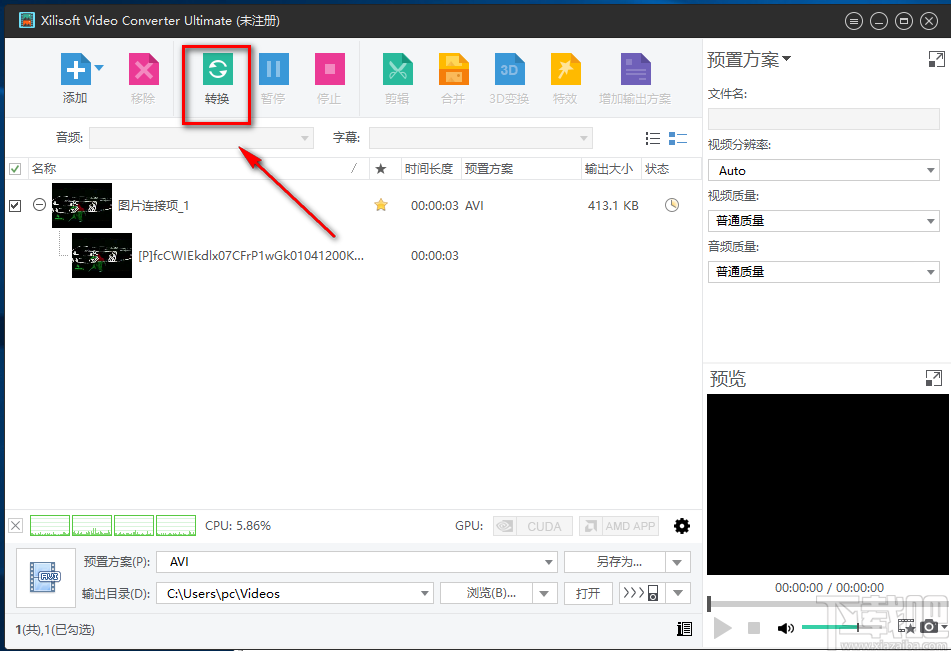
以上就是小编给大家整理的Xilisoft Video Converter Ultimate裁剪视频画面的具体操作方法,方法简单易懂,有需要的朋友可以看一看,希望这篇教程对大家有所帮助。