Adobe Illustrator旋转图片的方法
2020-07-25 17:49作者:下载吧
Adobe Illustrator是一款非常好用的矢量图形处理软件,该软件主要应用于印刷出版、专业插画以及多媒体图形处理等领域,提供了丰富的像素描绘功能以及顺畅灵活的矢量图编辑功能,能够快速创建设置工作流程。在对图形进行处理时,常常需要旋转图片中的某个物体或者旋转整个画布,所以我们很有必要掌握旋转图片的方法。这款软件不但具备一般图片处理软件所具有的旋转画布功能,还支持旋转图中某个物体的操作。那么接下来小编就给大家详细介绍一下Adobe Illustrator旋转图片的具体操作方法,有需要的朋友可以看一看。

方法步骤
1.小编先给大家介绍旋转图形的方法;首先打开软件,将需要进行旋转操作的图片导入到软件中,之后在软件界面的左侧工具栏中找到“选择工具”按钮并点击。

2.接着将鼠标移动到画布中,点击鼠标不动,将画布中需要旋转的图形圈起来再释放鼠标;这时候可以看到选中的图形被一些蓝线所框住。

3.然后选中需要旋转的图形,右击鼠标会出现一个下拉框,在下拉框中点击“变换”选项,会出现一个子下拉框,我们在子下拉框中点击“旋转”即可。

4.之后界面上会弹出一个旋转窗口,在窗口中找到“角度”选项,该选项后面有一个文本框,我们在文本框中输入旋转角度,再点击窗口底部的“确定”按钮即可成功旋转图形。
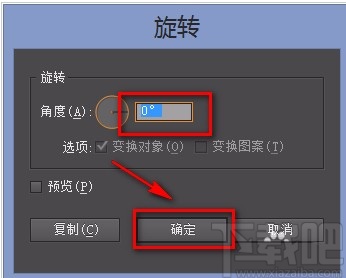
5.以下是小编旋转图形后的效果图,大家可以作为参考。

6.下面小编给大家介绍旋转画布的方法;打开软件后,在软件界面的左上角找到“文件”选项并点击,我们在出现的下拉框中选择“新建”即可。

7.随后界面上会弹出一个新建文档窗口,在窗口右侧找到“取向”按钮,点击该按钮,再点击窗口下方的“确定”按钮,画布的长宽即可对调。

以上就是小编给大家整理的Adobe Illustrator旋转图片的具体操作方法,方法简单易懂,有需要的朋友可以看一看,希望这篇教程对大家有所帮助。