illustrator复制图形的方法
2020-07-28 10:50作者:下载吧
illustrator是一款非常好用的矢量图形编辑处理软件,通过这款软件我们可以在使用电脑的时候进行一些图形的创作,也可以用来编辑一些矢量图等,那么我们在处理编辑图形的时候,复制图形是一个比较常用的操作,如果需要绘制相同的图形时使用这个复制操作就更加方便快速了,介于还有一些用户不知道使用illustrator这款软件时怎么复制图形,那么小编就来跟大家分享一下具体的复制图形方法吧,感兴趣的朋友不妨一起来看看小编分享的这篇方法教程,希望能够帮助到大家。
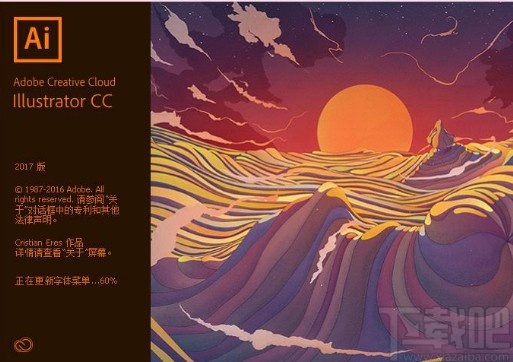
方法步骤
1.首先第一步我们打开软件之后,打开想要进行复制操作的图形文件,然后点击上方的对象选项Object,在出现的选项中点击Path,再选择Offset Path。中文意思就是选择对象之后点击路径,再选择偏移路径。
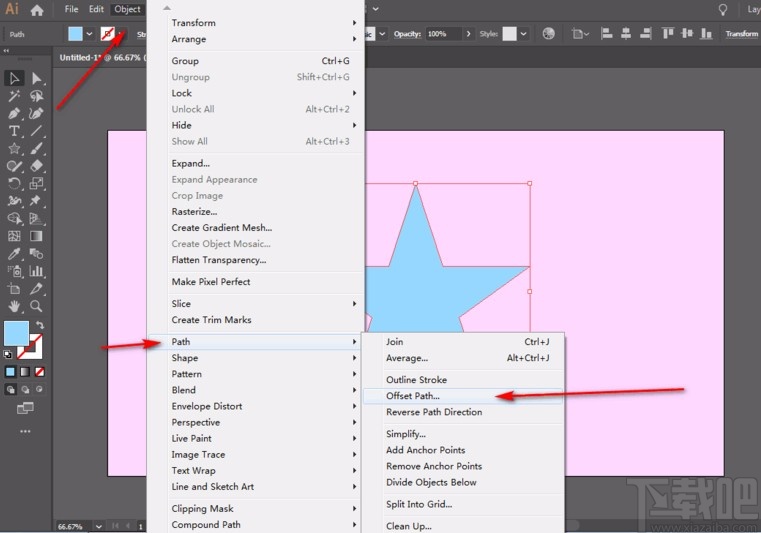
2.点击偏移路径之后下一步会出现一个小窗口,在这个小窗口中,将Offset这个选项设置为0,然后点击OK按钮。
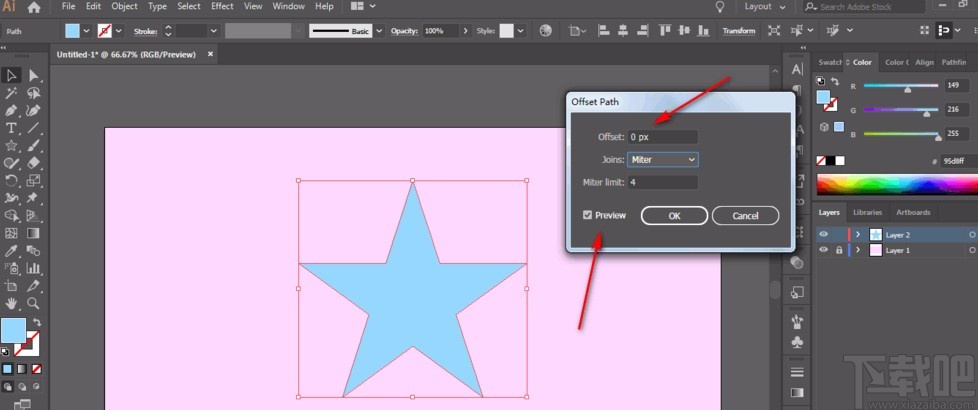
3.完成上两步的步骤之后就可以将图形成功复制下来了,复制的操作是直接复制一个一模一样的新图层,在右边图层模块可以看到。
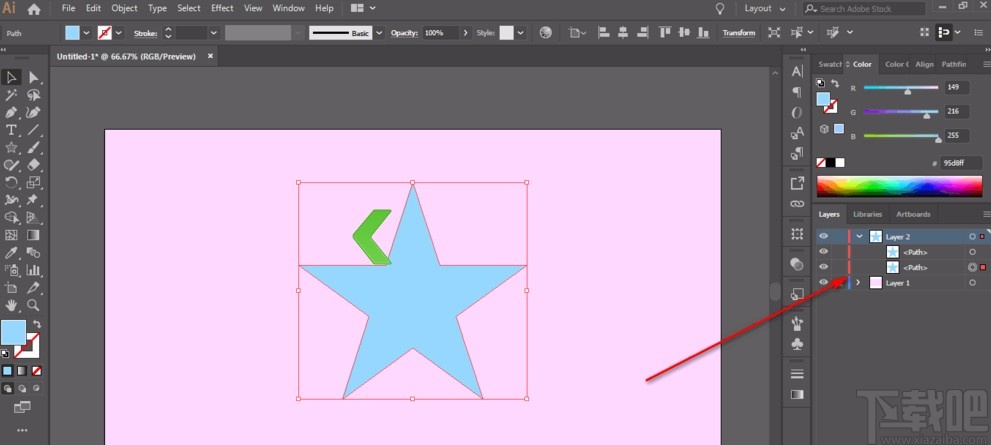
4.另外如果我们是想要将文件中的图形进行单独复制的话,我们就直接点击选中图形,然后按住键盘Alt这个键,使用鼠标点击图形之后拖动即可。
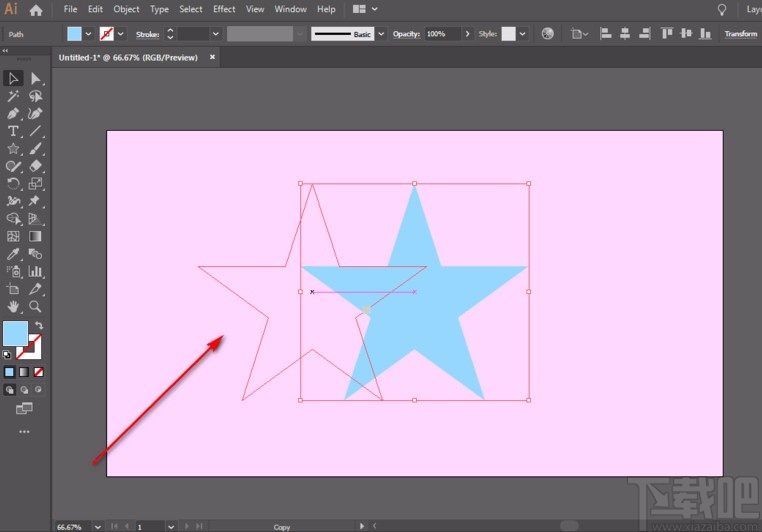
5.按住Alt键进行拖动之后,就会直接将图形完整的复制出来一个并显示到界面当中了,如下图中所示。
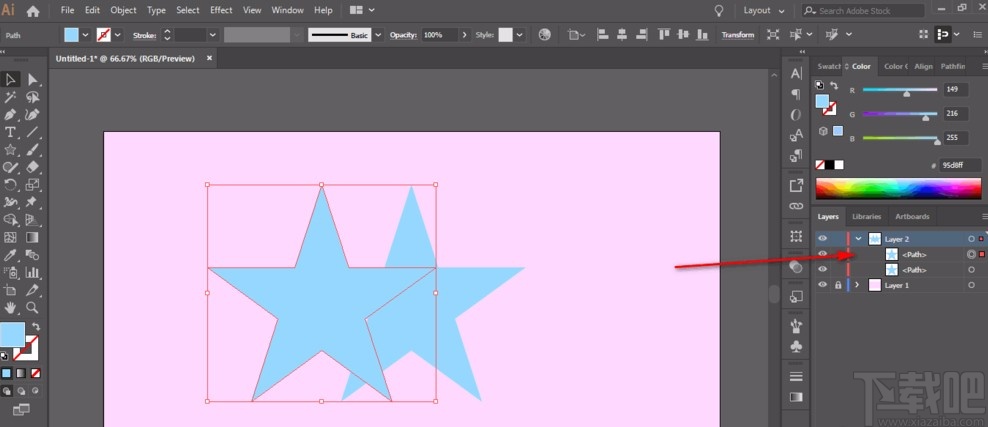
以上就是小编今天跟大家分享的在使用illustrator这款软件的时候复制图形的具体操作方法了,有需要的朋友赶紧试一试这个方法吧,希望这篇方法教程能够对大家有所帮助。