bartender批量打印条码的方法
2020-07-29 10:03作者:下载吧
bartender是一款专业实用且非常流行的一款标签条码打印软件,这款软件内置丰富多样的标签和条码模型,既可以独立运行,也可以嵌入其它的程序运行,用户使用该软件,可以快速的制作出自己需要的标签条码,使用起来方便快捷。我们在使用这款软件制作条码时,涉及的数据通常都是比较大的,所以批量打印条码是我们必须掌握的打印技巧。这款软件批量打印条码的方法很简单,那么接下来小编就给大家详细介绍一下bartender批量打印条码的具体操作方法,有需要的朋友可以看一看。
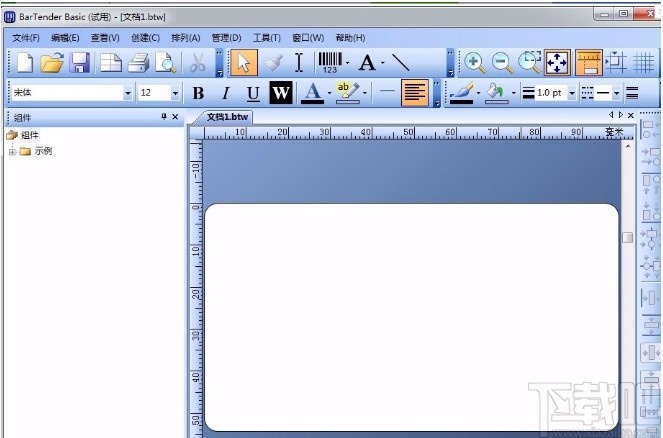
方法步骤
1.首先打开软件,在软件中根据自己的需要创建条码并双击条码,界面上就会弹出一个条形码属性对话框,对话框左侧有一个“数据源”选项,我们点击该选项下方的按钮,界面上会弹出一个选择数据源类型窗口。
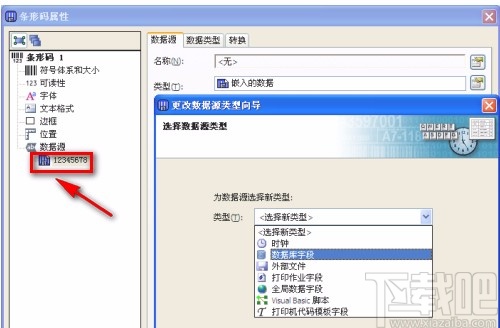
2.在选择数据源类型窗口中,我们点击“类型”选项后面的下拉框,并在下拉框中选择“数据库字段”,再点击窗口下方的“下一步”按钮。
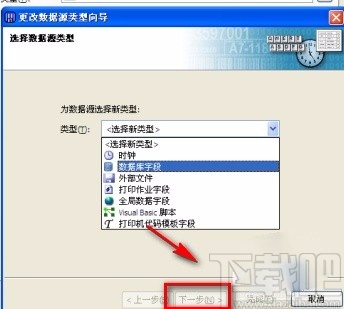
3.接着进入到数据库字段页面,在页面右侧找到“数据库连接设置”按钮并点击,再点击页面下方的“完成”按钮进入到“添加数据库向导”页面。
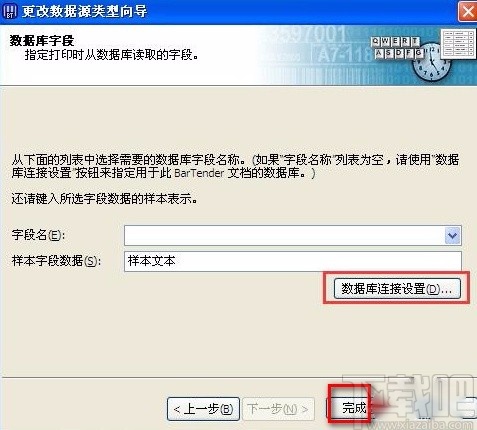
4.在添加数据库向导页面中,我们在页面底部找到“下一步”按钮并点击即可进入到数据库类型选择页面。
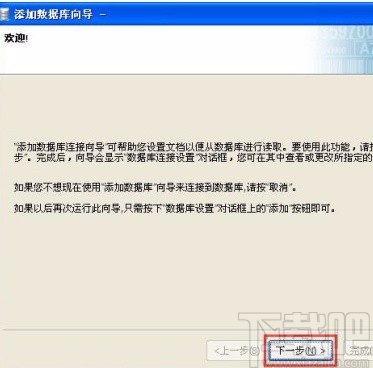
5.在数据库类型选择页面中,我们在页面左侧找到“Microsoft Excel”并点击,再点击页面底部的“下一步”按钮进入到文件选择页面。
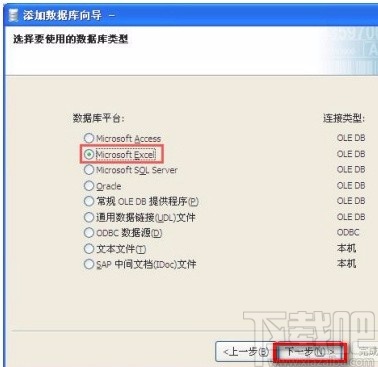
6.在文件选择页面中,我们点击页面右侧的“浏览”按钮进入到文件添加页面,在文件添加页面中,我们找到需要添加到软件中的excel文件后,比如“青岛”,再点击页面右下角的“打开”按钮即可将文件添加到软件中。
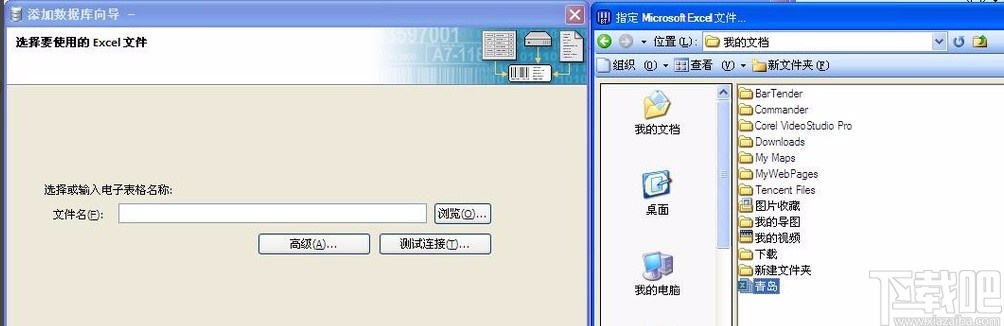
7.然后我们在文件选择页面中找到“文件名”选项,在该选项后面的文本框中可以查看到刚刚添加的文件名称以及路径;再点击页面下方的“下一步”按钮进入到选择表页面。
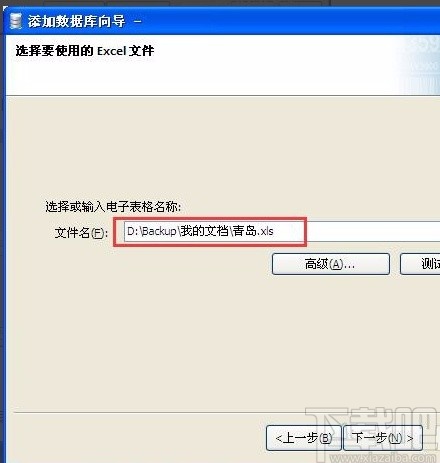
8.在选择表页面中,我们在页面左边的文件列表框中双击需要添加的表,该表就会自动添加到右边的文件列表框中,添加完毕后,再点击页面下方的“完成”按钮。
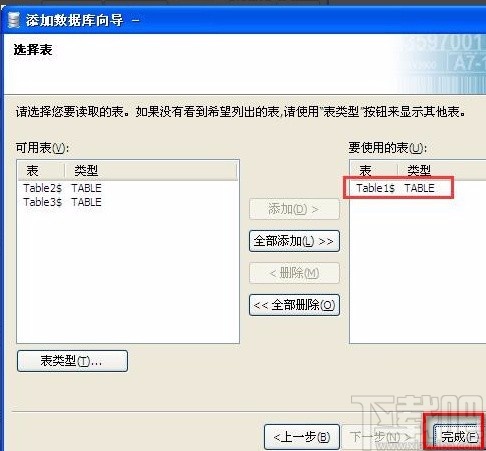
9.在这个时候,我们刚刚选择的“青岛”数据库就成功的添加到软件中了,再点击页面右下角的“确定”按钮回到数据库字段页面。

10.在数据库字段页面中,我们在“字段名”选项后面的下拉框中根据自己的需要选择字段名,再点击页面右下角的“完成”按钮即可。
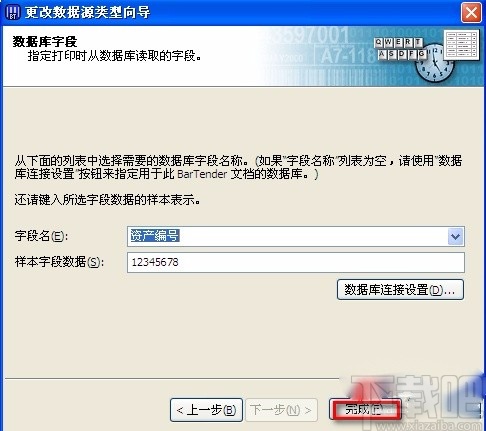
11.此时,条形码属性对话框中的类型和使用域如下图所示;我们点击页面下方的“关闭”即可。
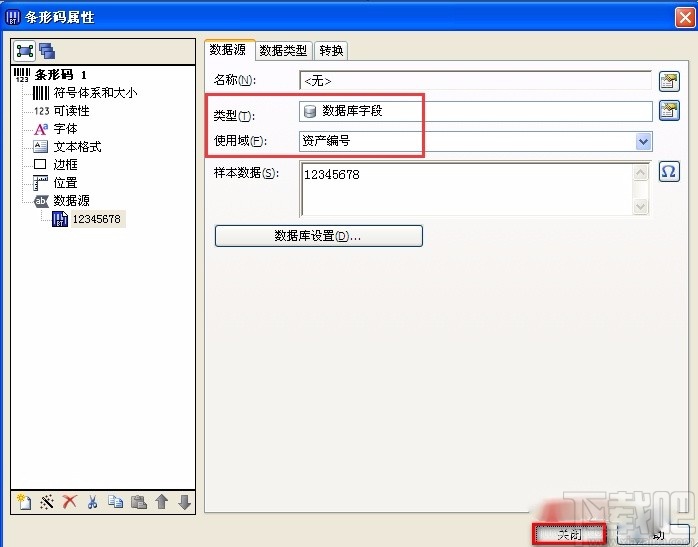
12.之后我们在设计模板上就可以看到根据刚刚导入的数据而制作出来的条形码。
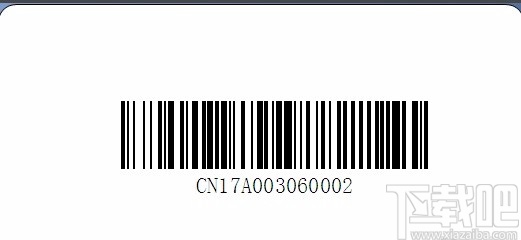
13.接下来点击界面工具栏中的“打印”按钮打开打印对话框,在对话框的下方找到“记录选择”选项,我们勾选该选项下方的“使用数据库”选项。

14.紧接着对话框下方会出现相应的选择,点击“已查询记录”后面的下拉框,并在下拉框中选择“全部”。
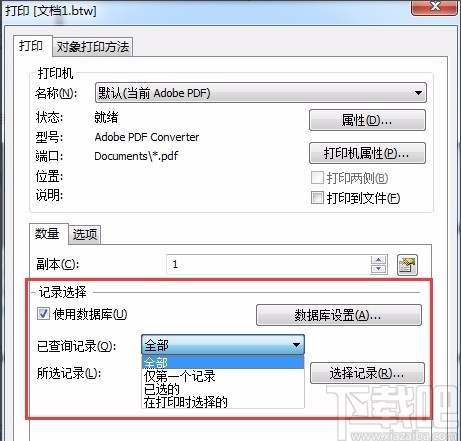
15.完成以上所有步骤后,我们在打印对话框的左下方找到“打印”按钮,点击该按钮就可以批量打印条码了。
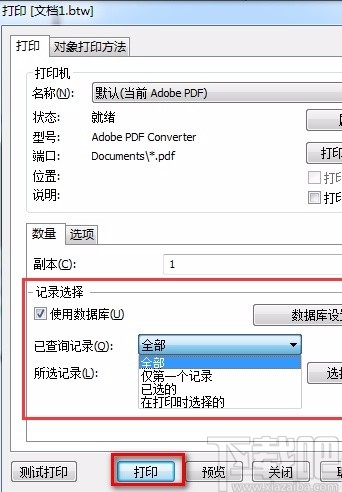
以上就是小编给大家整理的bartender批量打印条码的具体使用方法,方法简单易懂,有需要的朋友可以看一看,希望这篇教程对大家有所帮助。