Adobe Premiere设置声音淡入淡出的方法
2020-09-12 16:08作者:下载吧
Adobe Premiere是一款非常受欢迎的视频编辑软件,该软件界面时尚美观、功能强大,给用户提供了许多实用的功能,比如剪切视频、给视频添加效果、裁剪视频画面等功能,使用起来方便快捷。除了以上介绍的功能外,这款软件还可以对音频文件进行编辑处理,比如给音频文件设置声音淡入淡出。有时候给一个音频文件添加淡入淡出效果后,会让音频文件更加的完美。那么接下来小编就给大家详细介绍一下Adobe Premiere设置声音淡入淡出的具体操作方法,有需要的朋友可以看一看并收藏起来。

方法步骤
1.首先打开软件,将需要设置声音淡出的音频素材添加到软件中,并将其导入到时间轴上,软件会自动计算相关波形并实时显示。
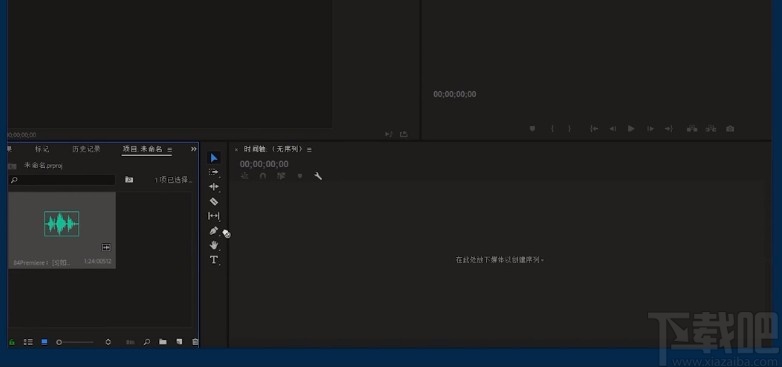
2.接着在时间轴上选中声音素材,添加音频关键点的标识就会自动启用,在声音的出点位置,点击图中红色方框圈起来的标识点,就为声音添加了一个关键点。
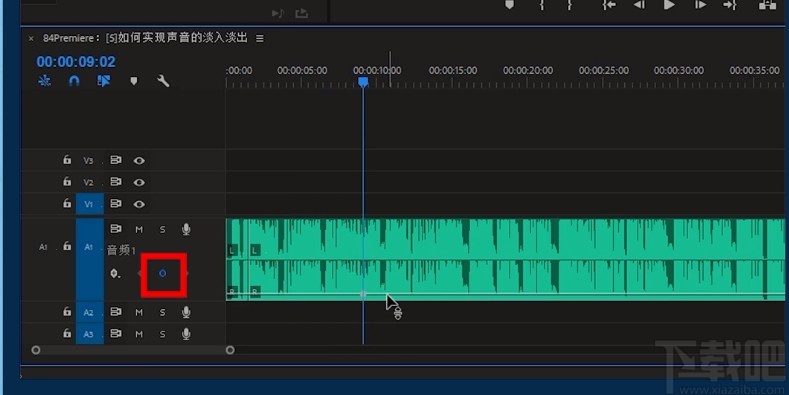
3.然后在时间轴上继续移动指针,将指针移动到音频文件开始的位置,也就是声音的入点位置,用第二步的方法添加另外的标识点。
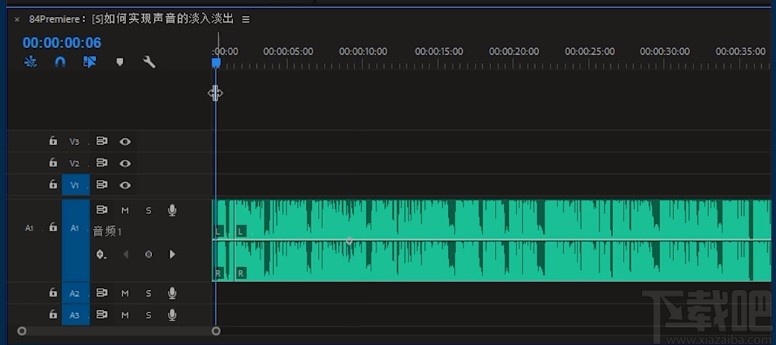
4.接下来我们用鼠标点中入点的标识点,下拉至最低值,这样声音就降到最低了,这就实现了最简单的声音淡入。
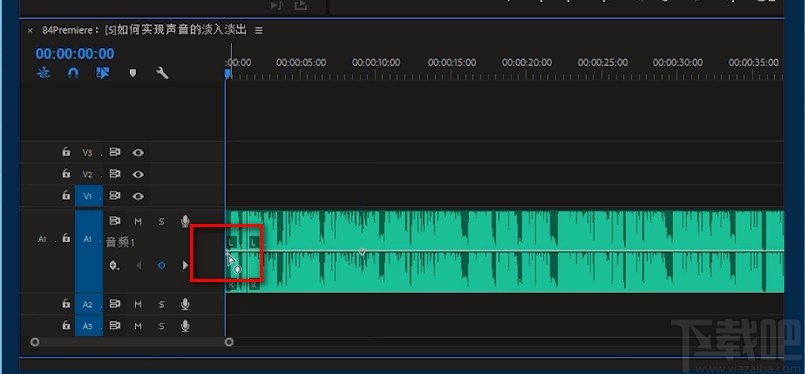
5.同样的道理,我们利用以上的方法,利用关键点来制作声音的淡出效果,然后试听效果即可。

6.另一种方法是在界面左上方点击“效果”选项,在选项下方选择“交叉淡化”选项下方的三个选项,都可以实现声音淡入淡出的目的。
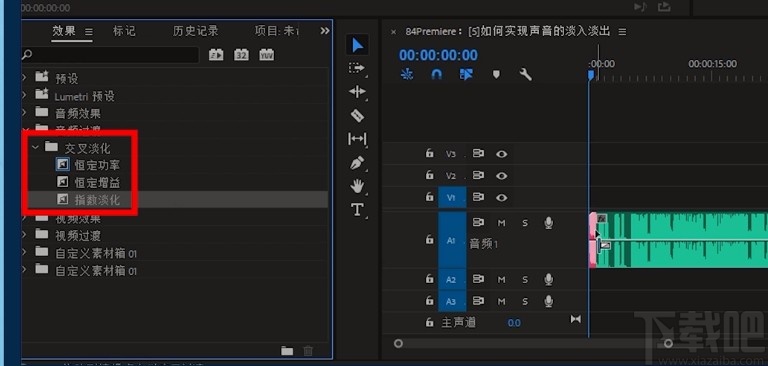
以上就是小编给大家整理的Adobe Premiere设置声音淡入淡出的具体操作方法,方法简单易懂,有需要的朋友可以看一看,希望这篇教程对大家有所帮助。