Adobe Acrobat裁剪PDF的方法
2020-09-14 09:27作者:下载吧
Adobe Acrobat是一款非常出色的PDF阅读与编辑软件,该软件界面美观大方,用户使用该软件,可以阅读PDF文档内容,还可以对PDF文档进行编辑处理,包括压缩PDF、拆分PDF、给PDF文件添加页码等。PDF文档是我们在日常生活中比较常用的一种文档格式,这种格式的文档是要在专门的PDF编辑器中才能编辑文档内容的。如果我们需要裁剪PDF文档,就可以使用这款软件裁剪PDF。那么接下来小编就给大家详细介绍一下Adobe Acrobat裁剪PDF文档的具体操作方法,有需要的朋友可以看一看。

方法步骤
1.首先打开软件,可以通过点击桌面左下角的“开始”选项,在出现的下拉框中选择“程序”,并在子下拉框中选择“Adobe”,其旁边还会出现一个下拉列表,我们在下拉列表中选择“Adobe Acrobat9 Pro”。
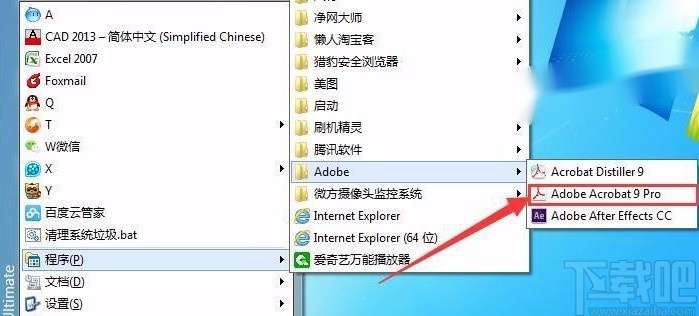
2.接着在界面左上方点击“文件”选项,在出现的下拉框中选择“打开”选项进入到文件打开页面,在页面中选中需要裁剪的PDF文件后,再点击页面右下角的“打开”按钮将文件打开。
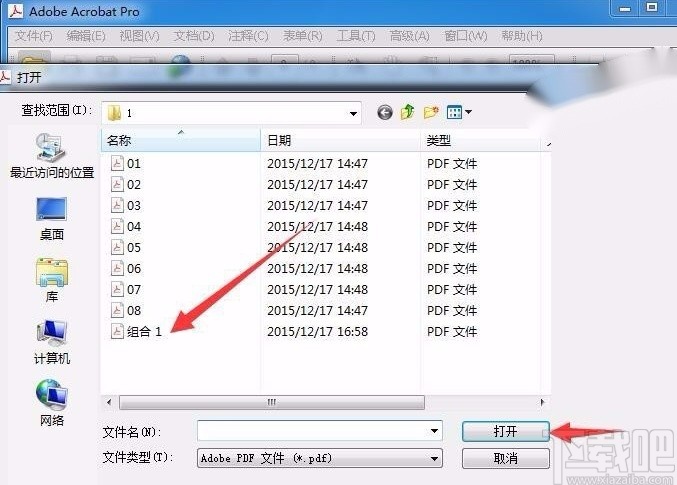
3.然后我们在界面上方的菜单栏中找到“高级”选项,在其下拉框中选择“印刷制作”选项,旁边会出现一个下拉列表,在下拉列表中选择“裁剪页面”。

4.接下来界面上会弹出一个裁剪页面窗口,我们在窗口中找到“上”、“下”、“左”、“右”四个选项,分别点击几个选项后面的上下按钮,设置页面的裁剪尺寸。
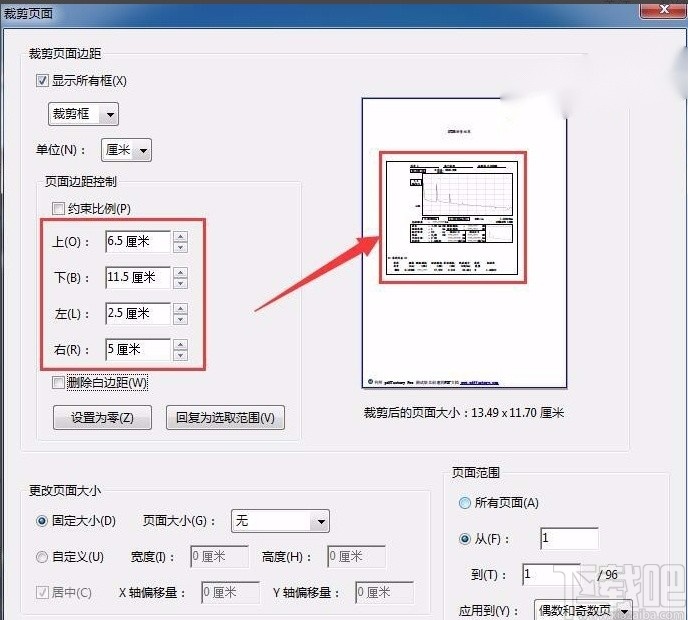
5.随后我们在页面右下方找到“页面范围”选项,根据自己的需要在选项下方设置需要裁剪的页面范围;再点击窗口右下角的“确定”按钮即可裁剪页面。
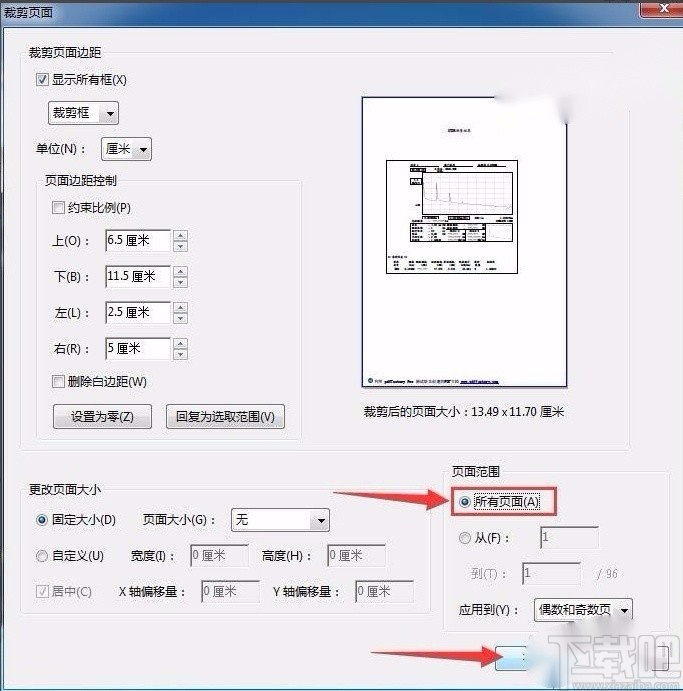
6.下图是小编裁剪页面后的效果图,大家可以作为参考;此裁剪结束后,我们点击界面左上方的保存按钮将文件保存在电脑中。

以上就是小编给大家整理的Adobe Acrobat裁剪PDF的具体操作方法,方法简单易懂,有需要的朋友可以看一看,希望这篇教程对大家有所帮助。