FlexiPDF给PDF文件插入页面的方法
2020-12-02 10:40作者:下载吧
FlexiPDF是一款非常好用的PDF编辑处理软件,该软件功能十分强大,不仅可以编辑PDF文档内容,还可以对PDF页面进行调整,比如提取页面、删除页面以及旋转页面等,使用起来非常方便。我们在编辑PDF文档内容的时候,常常需要在文档中插入页面,以便添加其他的文档内容。而这款软件就具备插入页面的功能,并且操作起来也比较简单。鉴于很多小伙伴是新手,还不熟悉这款软件的使用方法。那么接下来小编就给大家详细介绍一下FlexiPDF给PDF文件插入页面的具体操作方法,有需要的朋友可以看一看。

方法步骤
1.首先打开软件,我们在界面左上方找到文件打开按钮,点击该按钮进入到文件添加页面。
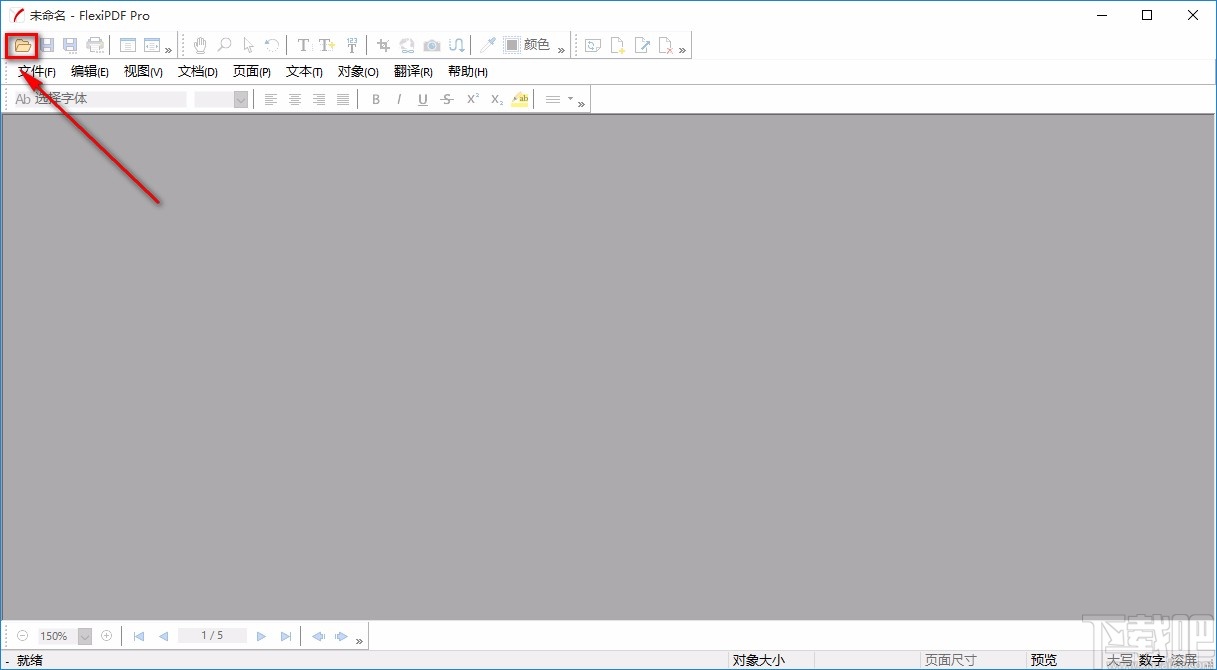
2.接着在文件添加页面中,我们选中需要插入页面的PDF文件后,再点击页面右下角的“打开”按钮就可以了。
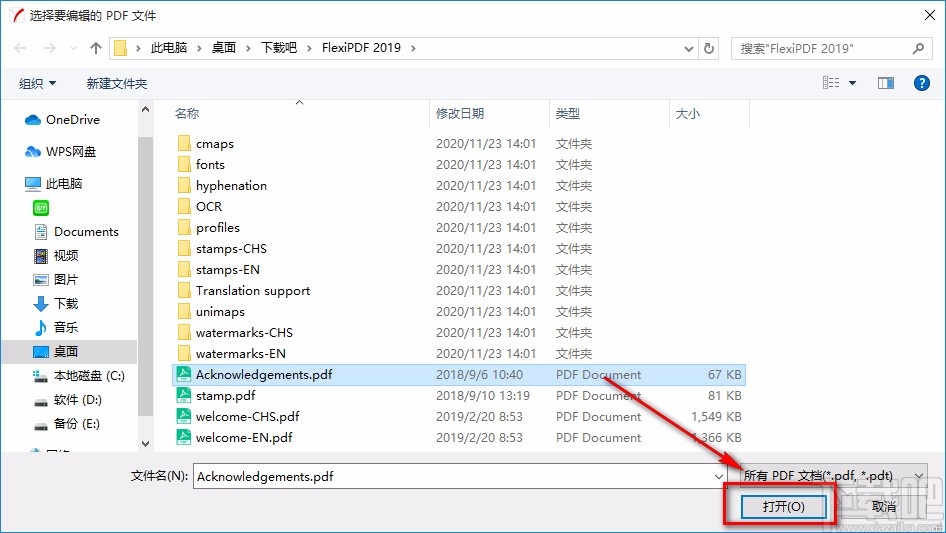
3.将PDF文件添加到软件后,我们在界面上方找到“页面”选项,点击该选项,其下方会出现一个下拉框,在下拉框中选择“插入页面”选项。
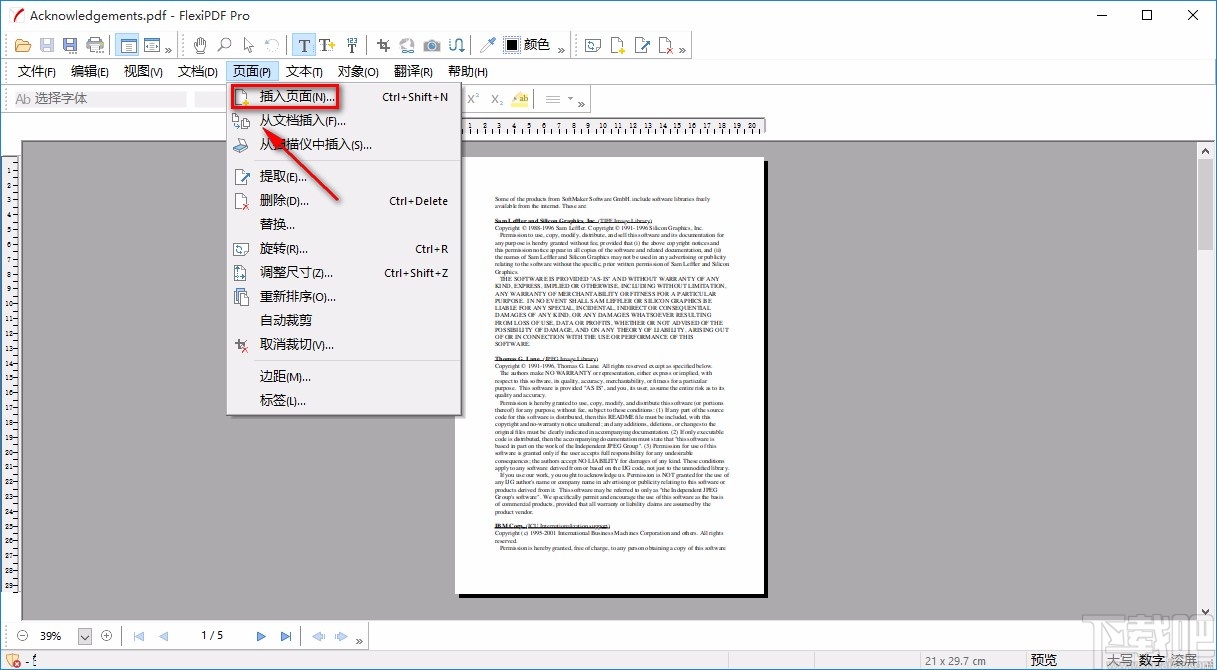
4.然后界面上就会出现一个插入新页窗口,我们在窗口中找到“创建”选项,在该选项后面的文本框中输入插入的页数,并点击其后面的下拉按钮,在下拉框中设置插入的位置。
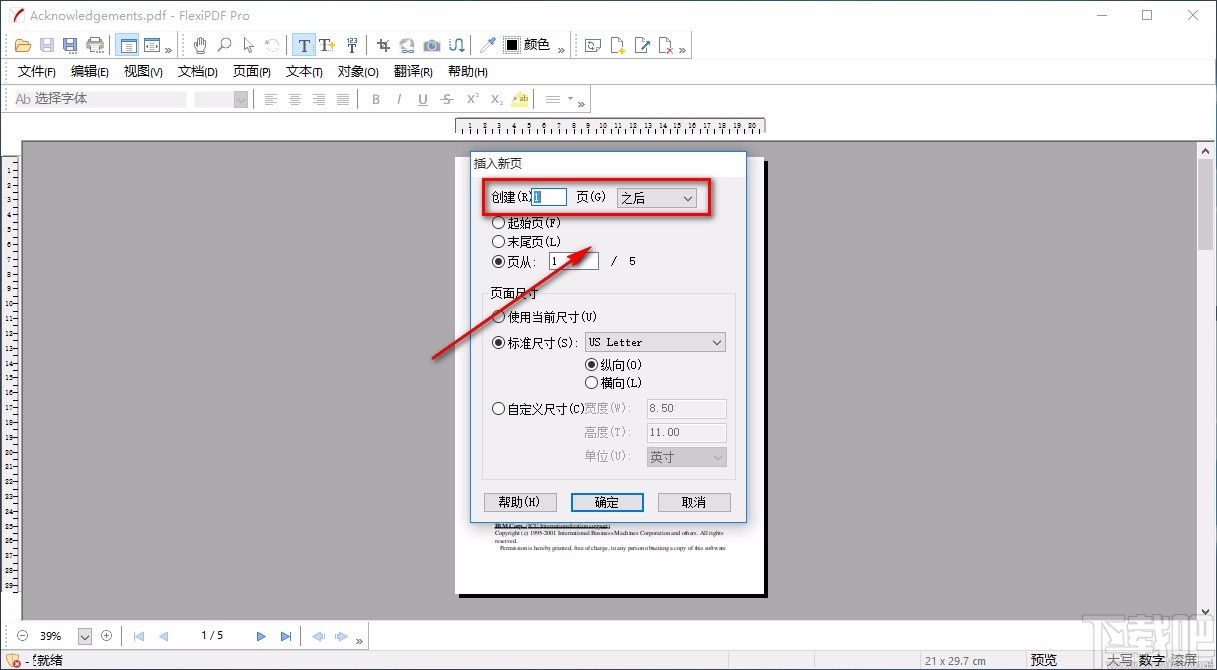
5.在窗口中还可以找到“起始页”、“末尾页”以及“页从”选项,根据自己的需要进行选择;如果选择“页从”选项,则还要在其后面的文本框中输入具体的页码。
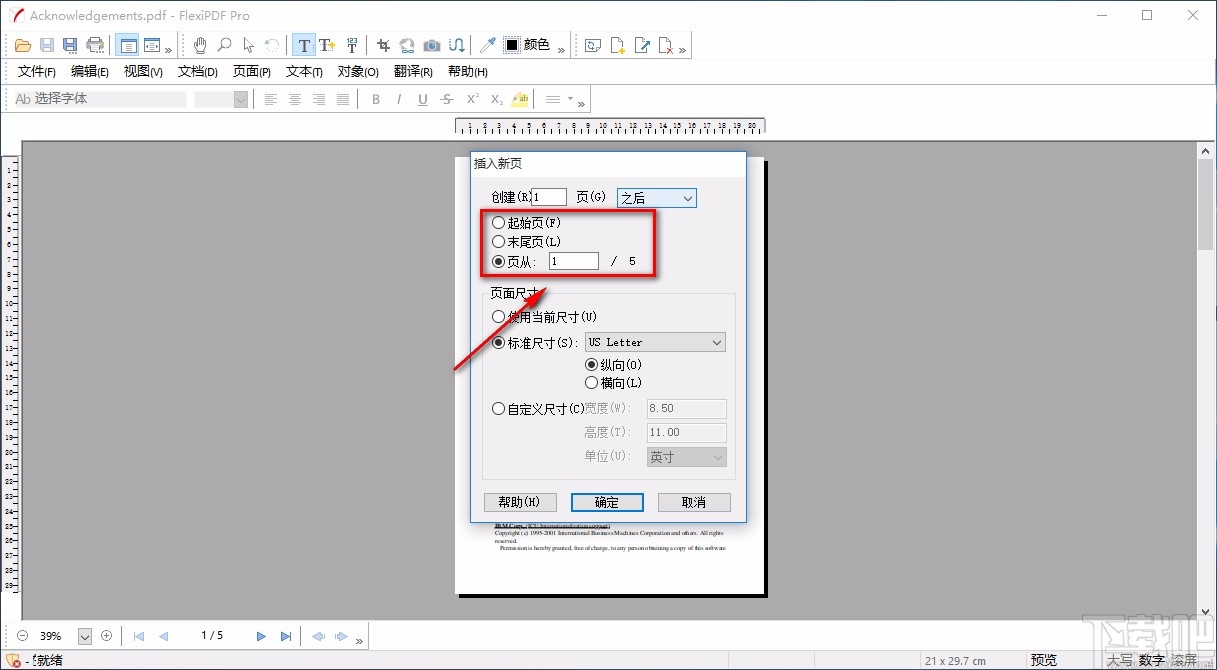
6.接下来在窗口中找到“页面尺寸”一栏,根据自己的需要在其下方选择;如果选择“标准尺寸”,则还要点击后面的下拉按钮,在下拉框中设置尺寸;并选择页面的方向。
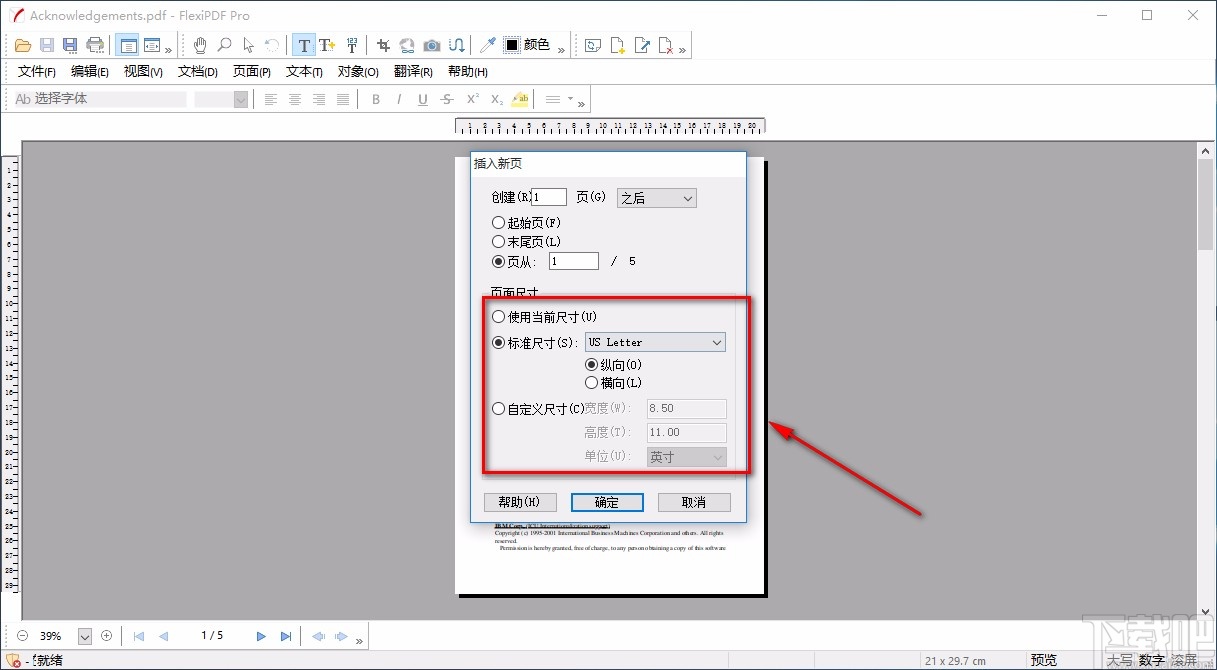
7.如果在上一步中选择“自定义尺寸”选项,则还要在其后面的宽度、高度文本框中设置具体的数值,并点击“单位”选项后面的下拉按钮,在下拉框中设置尺寸单位,再点击窗口底部的“确定”按钮就可以了。
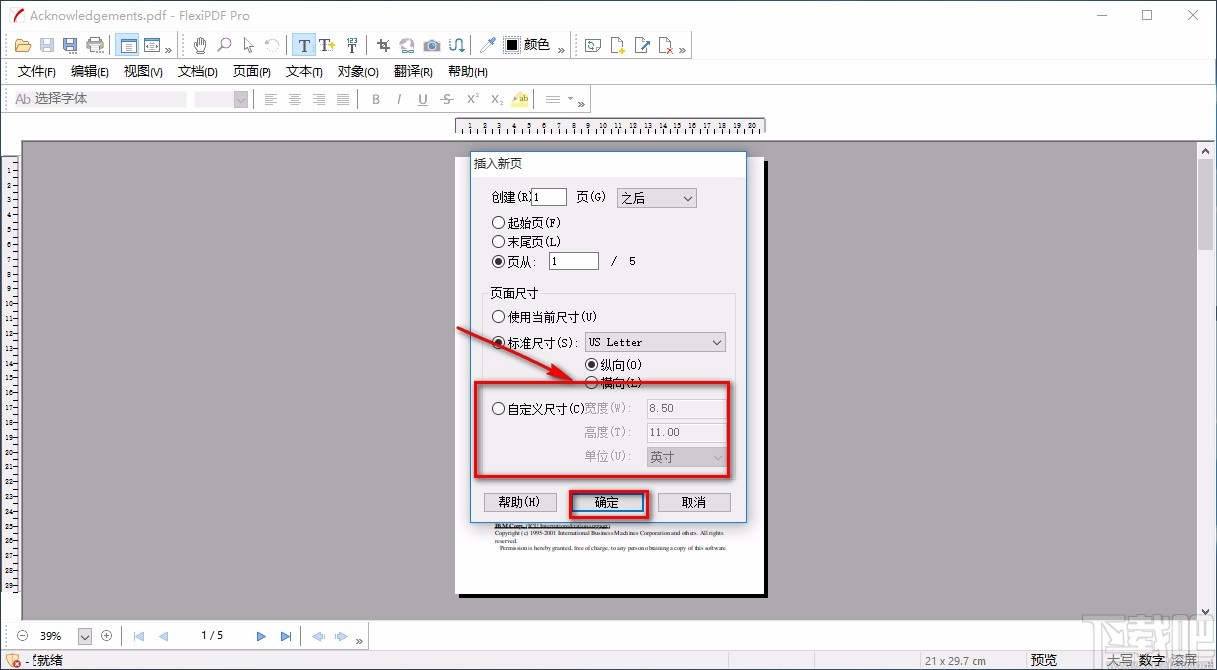
8.完成以上所有步骤后,我们就成功给PDF文件插入页面了,如下图所示;这时候点击界面左上方的保存按钮就可以将插入页面后的文件保存在电脑中。
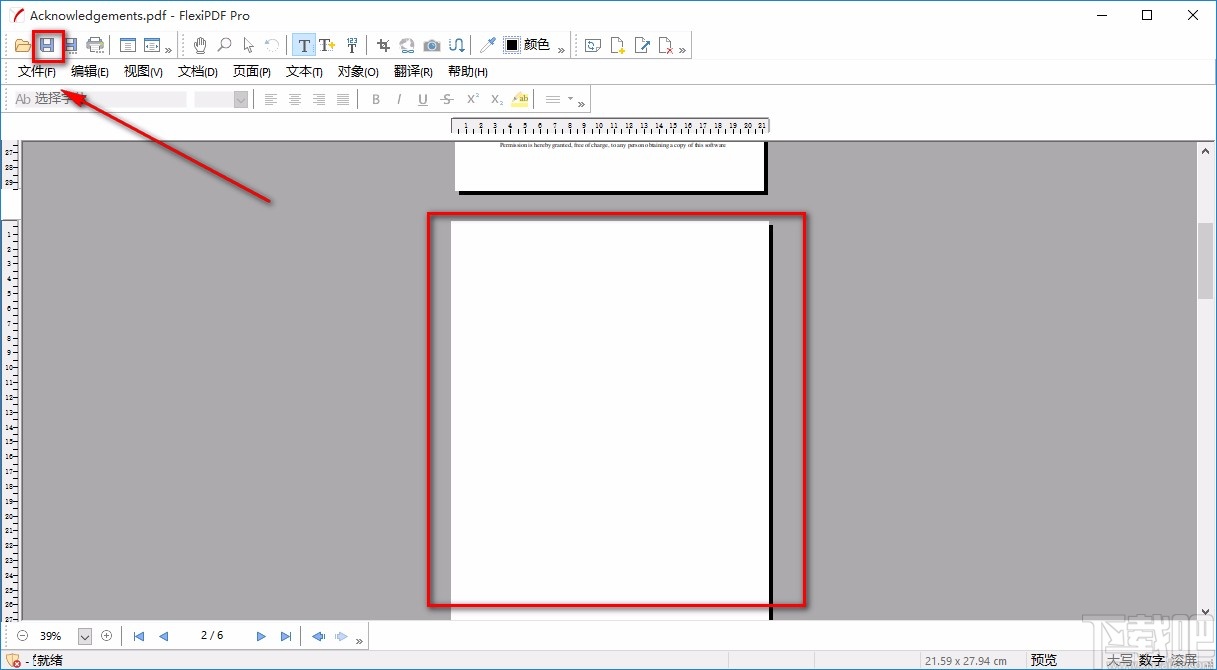
以上就是小编给大家整理的FlexiPDF给PDF文件插入页面的具体操作方法,方法简单易懂,有需要的朋友可以看一看,希望这篇教程对大家有所帮助。