迅读PDF大师给PDF文件添加文字签名的方法
2020-12-09 09:50作者:下载吧
迅读PDF大师是一款非常好用的PDF编辑处理软件,该软件十分轻巧,启动的速度也很快,给用户提供了多种阅读模式,包括全屏阅读、幻灯片阅读等,还能够对PDF文件进行各种编辑处理。我们在编辑PDF文档的时候,尤其是对于一些合同类的PDF文件,常常需要在文件中添加签名,因此我们需要掌握给PDF文件添加签名的方法。而这款软件就具备添加签名的功能,并且操作方法也很简单。那么接下来小编就给大家详细介绍一下迅读PDF大师给PDF文件添加文字签名的具体操作方法,有需要的朋友可以看一看。
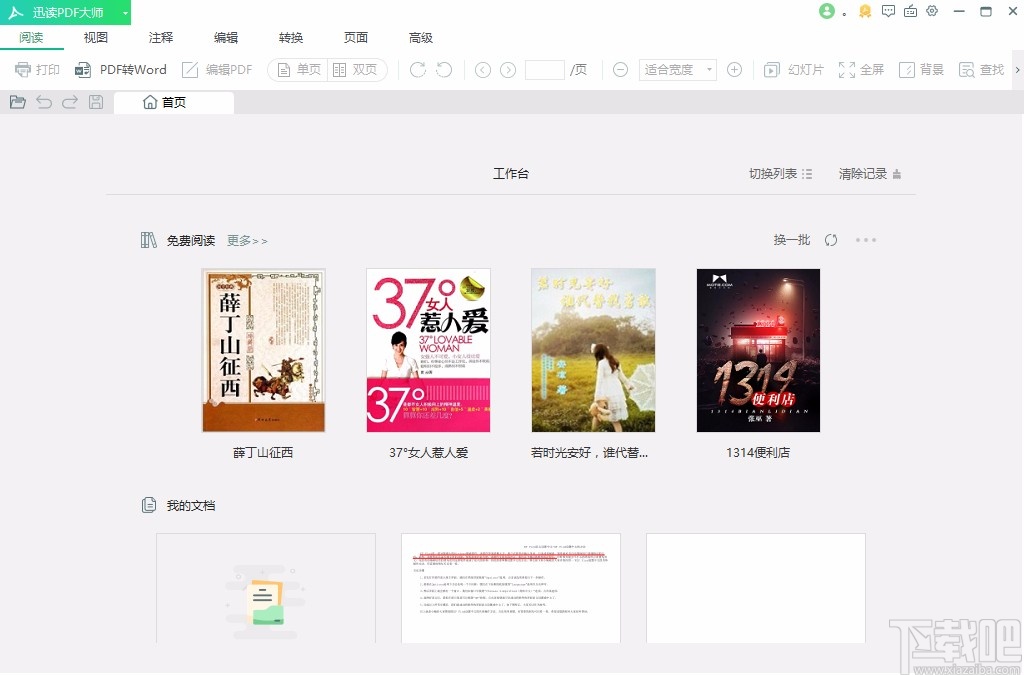
方法步骤
1.首先打开软件,我们在界面左上方找到文件打开按钮,点击该按钮就可以进入到文件添加页面。
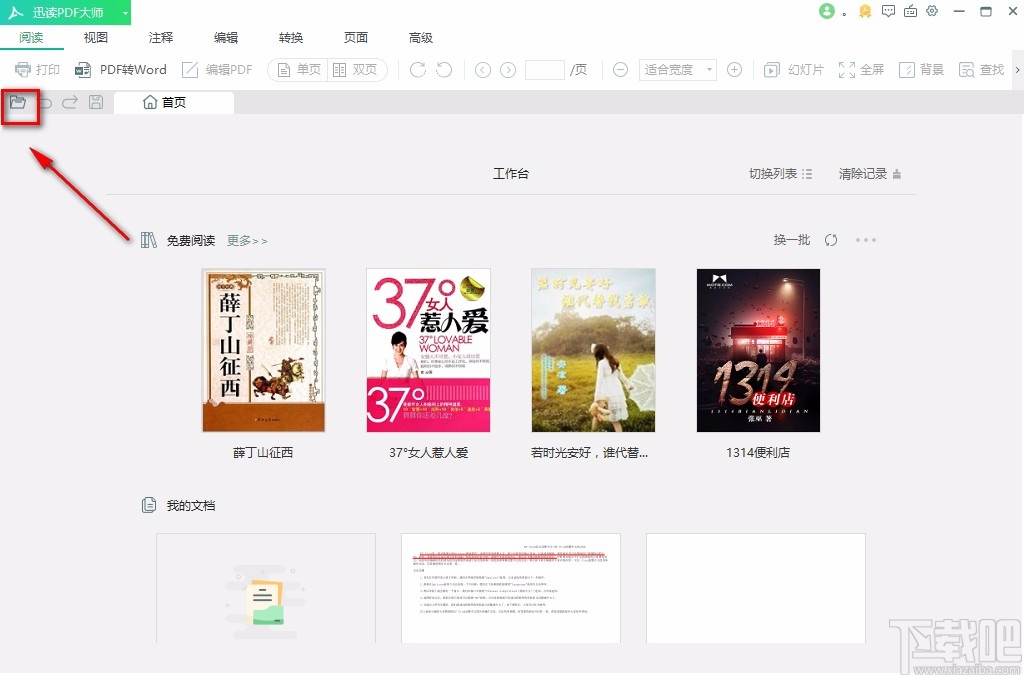
2.接着在文件添加页面中,我们选中需要添加签名的文件后,再点击页面右下角的“打开”按钮就可以了。
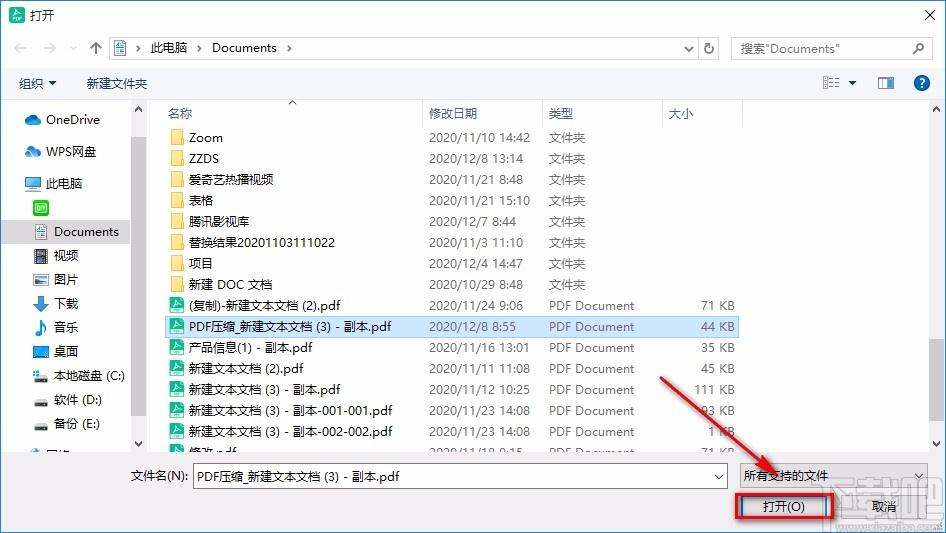
3.将PDF文件添加到软件后,我们在界面上方找到“高级”选项,点击该选项再进行下一步操作。
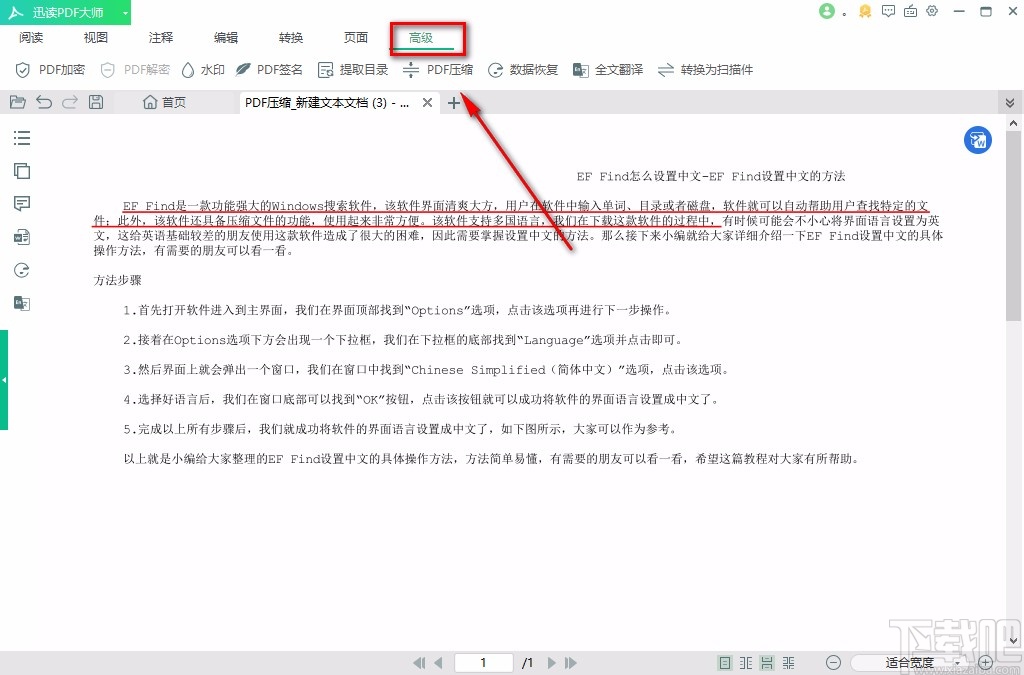
4.然后在界面上方可以找到“PDF签名”选项,点击该选项,其下方会出现一个下拉框,在下拉框中选择“创建新的签名”。
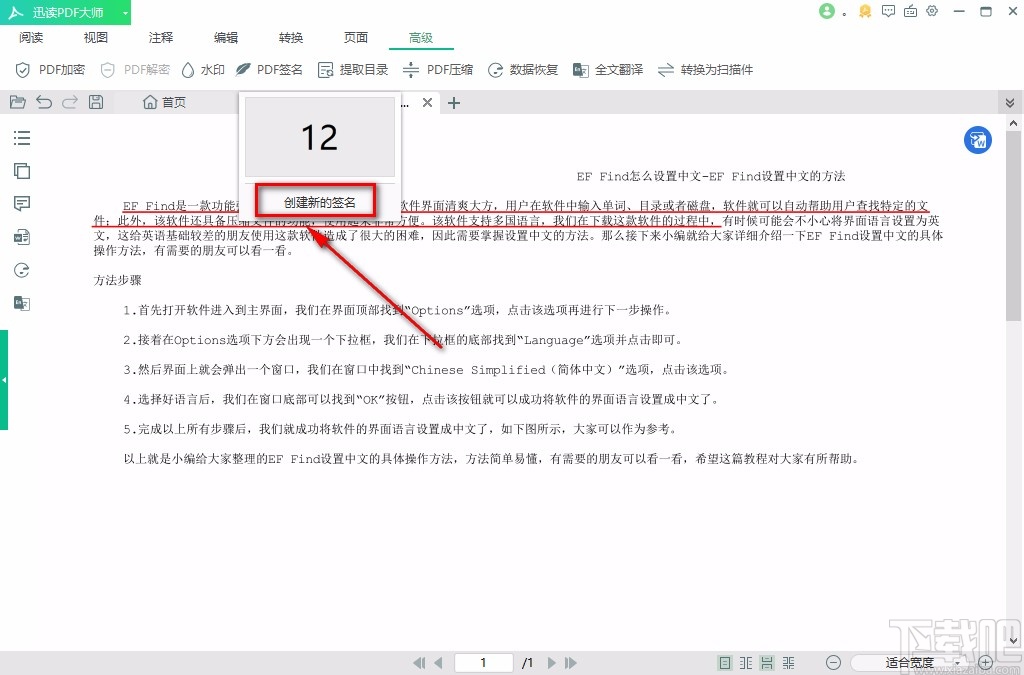
5.之后界面上就会出现一个PDF签名窗口,我们在窗口上方可以选择“输入”和“手写”两种方式编辑签名,比如小编选择“输入”选项,则在文本框中输入签名,并点击窗口右上方的下拉按钮,在下拉框中设置签名的字体。
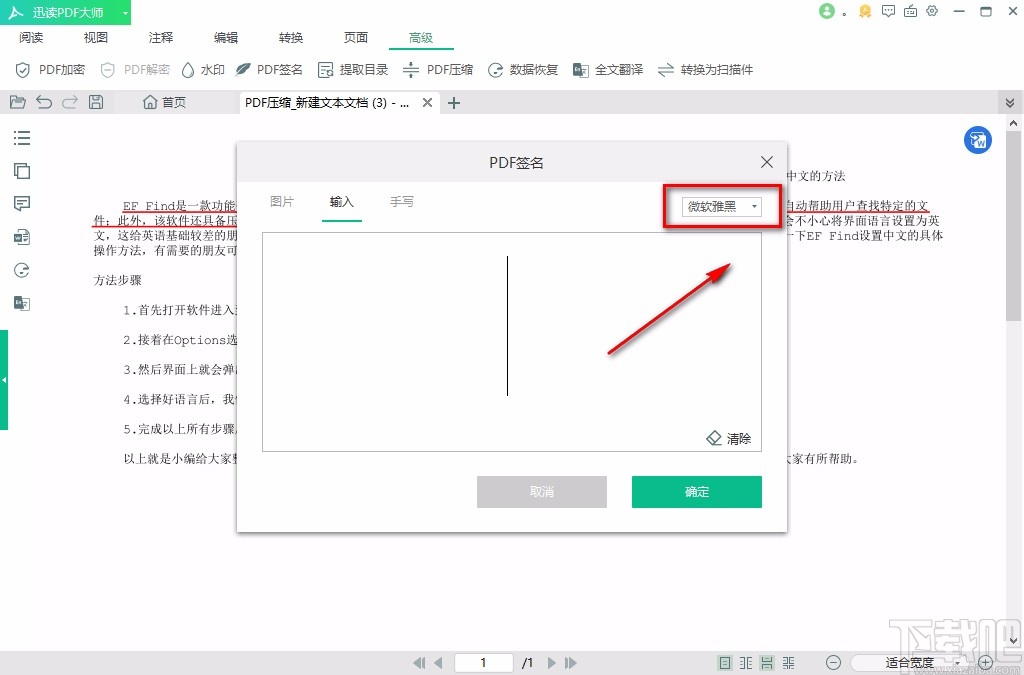
6.以上参数设置完毕后,我们在窗口右下角找到绿色的“确定”按钮,点击该按钮就可以了。
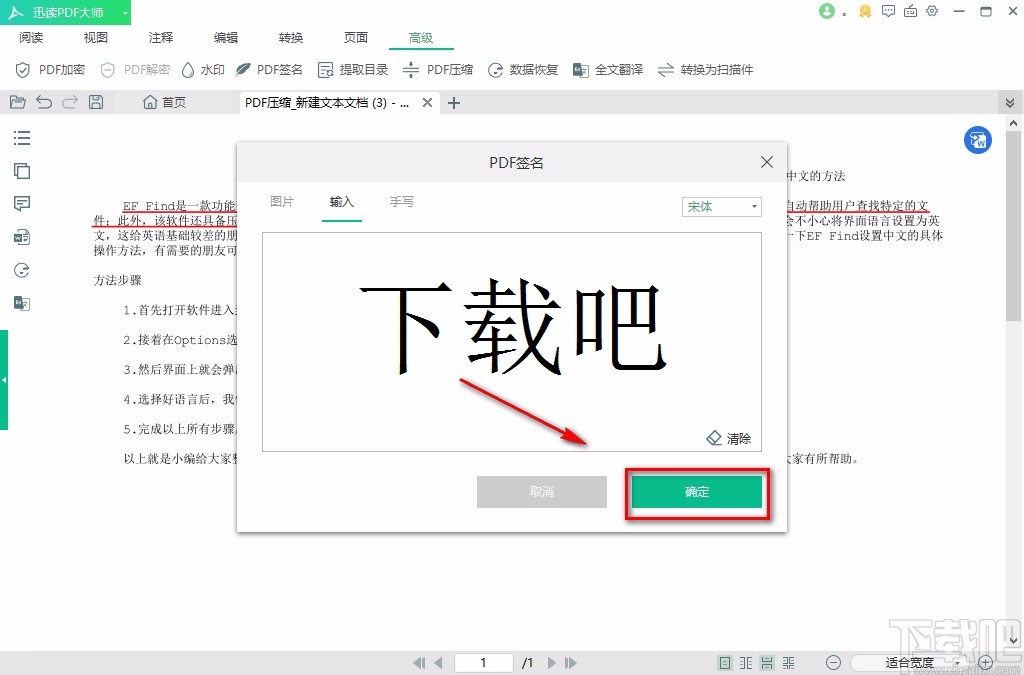
7.接下来我们就会发现鼠标变成了刚刚设置的签名形状,这时候我们将鼠标移动到需要添加签名的位置并点击即可。
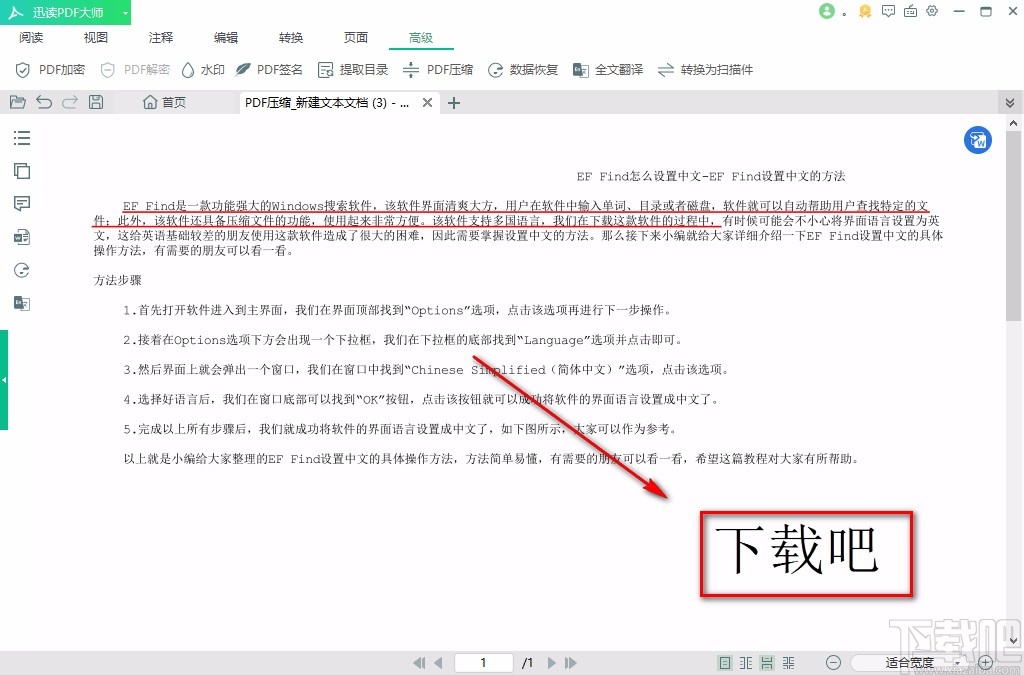
8.完成以上所有步骤后,我们就成功给PDF文件添加签名了,这时候点击界面左上方的文件保存按钮,就可以将添加签名后的文件保存在电脑中。
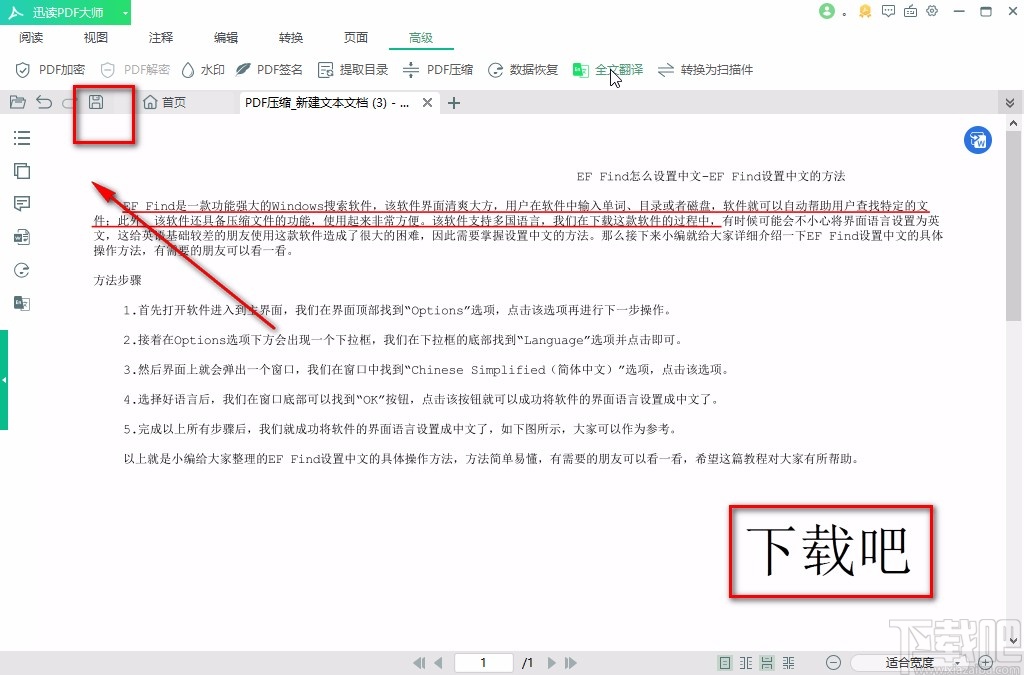
以上就是小编给大家整理的迅读PDF大师给PDF文件添加文字签名的具体操作方法,方法简单易懂,有需要的朋友可以看一看,希望这篇教程对大家有所帮助。