赤兔图片转换器裁剪图片的方法
2020-12-15 10:04作者:下载吧
赤兔图片转换器是一款十分好用的图片格式转换软件,该软件界面清爽美观,功能十分齐全,支持将主流的各种图片格式进行相互转换,还可以对图片进行压缩、裁剪、旋转等操作。在拍摄图片的时候,有时候可能会将拍摄环境中不适合的东西拍到照片中,为了能够使用照片,我们就可以将照片四周不需要的部分给裁剪掉,而这款软件就能满足我们裁剪图片的需要。那么接下来小编就给大家详细介绍一下赤兔图片转换器裁剪图片的具体操作方法,有需要的朋友可以看一看并收藏起来。
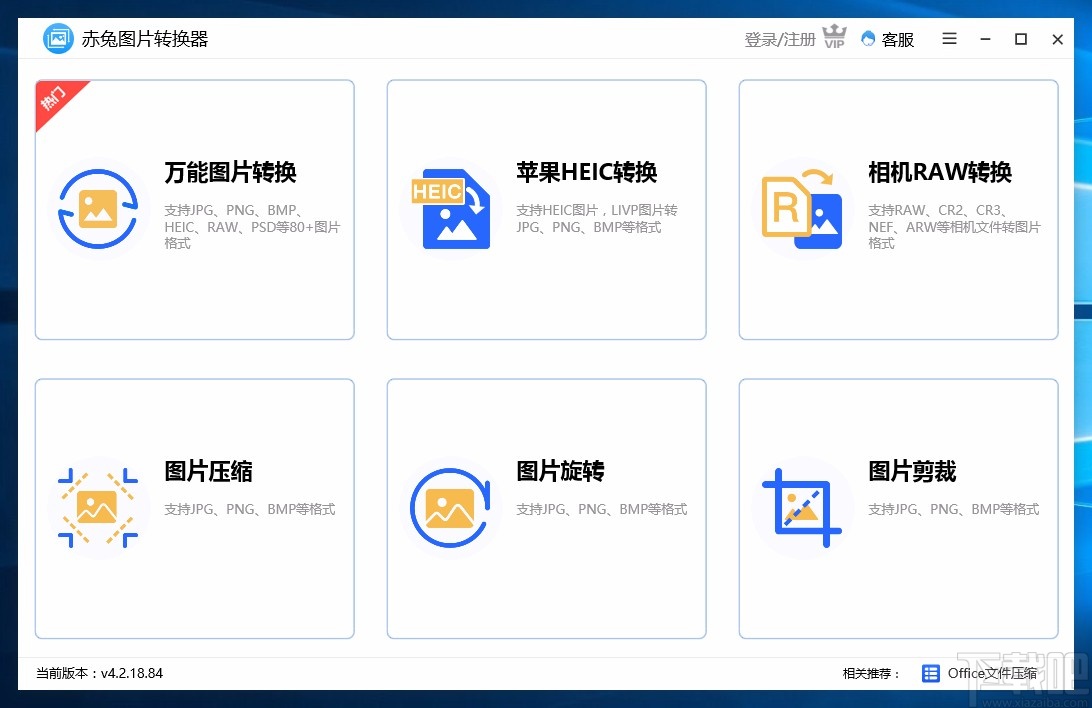
方法步骤
1.首先打开软件,我们在界面右下角找到“图片剪裁”选项,点击该选项就可以进入到图片裁剪页面。
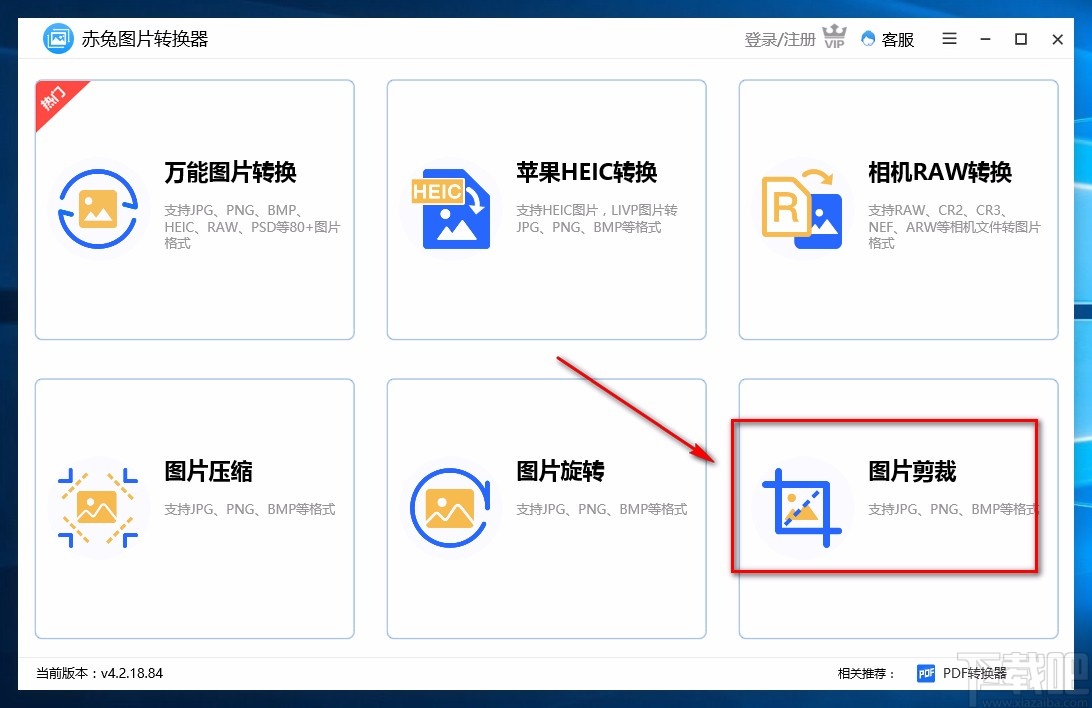
2.接着在图片裁剪页面中,我们在页面上找到“添加文件”按钮,点击该按钮就可以打开文件添加页面。
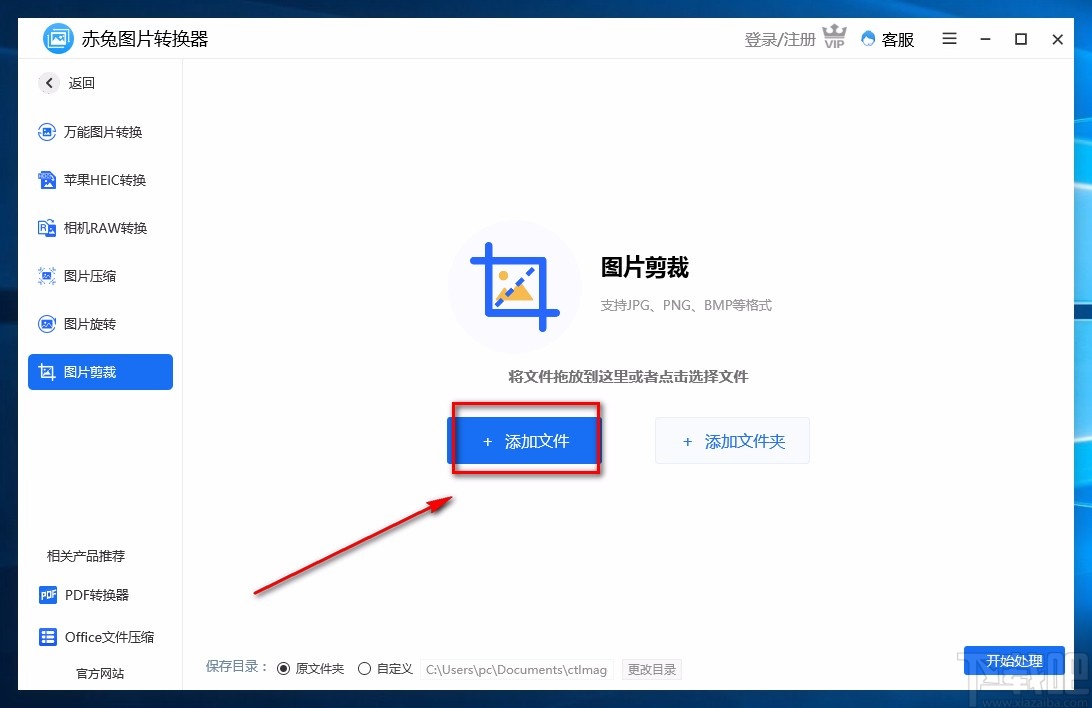
3.在文件添加页面中,我们选中需要进行裁剪操作的图片文件后,再点击页面右下角的“打开”按钮即可。
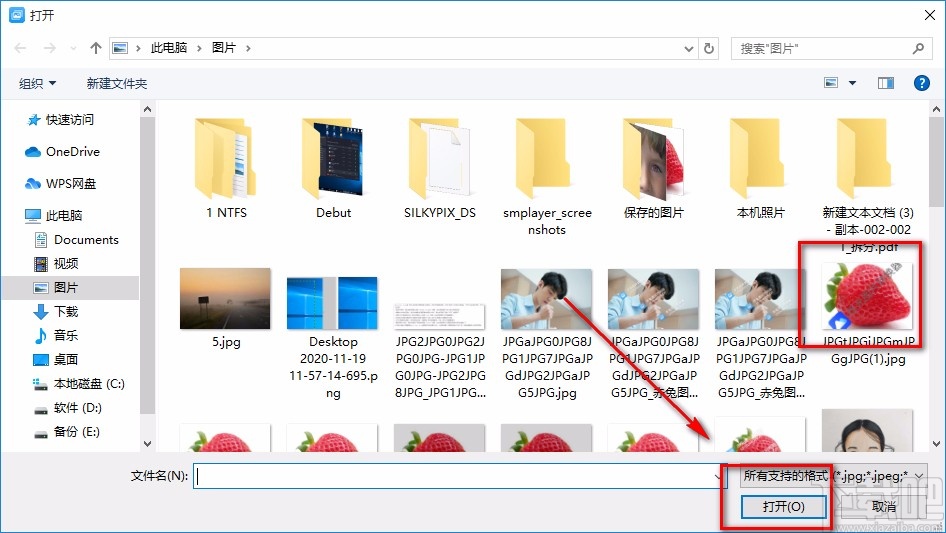
4.将图片文件添加到软件后,我们在界面下方找到“分辨率”选项,可以在该选项后面的文本框中直接输入裁剪后的分辨率。
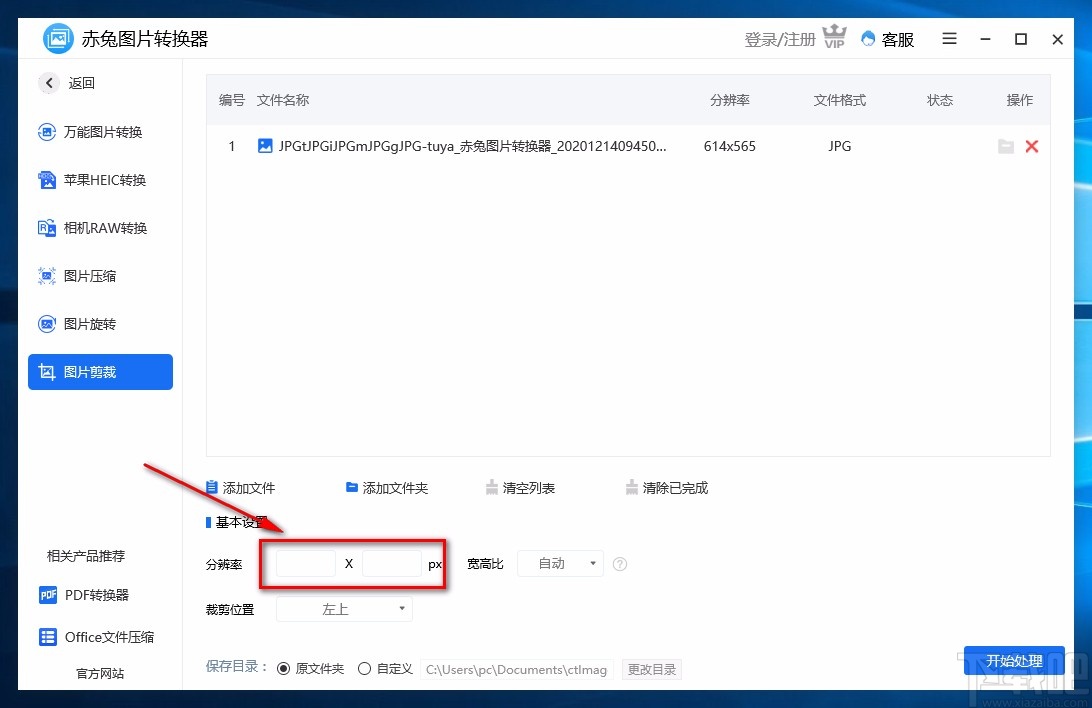
5.在界面下方可以找到“宽高比”选项,我们点击该选项后面的下拉按钮,在下拉框中设置宽高比。
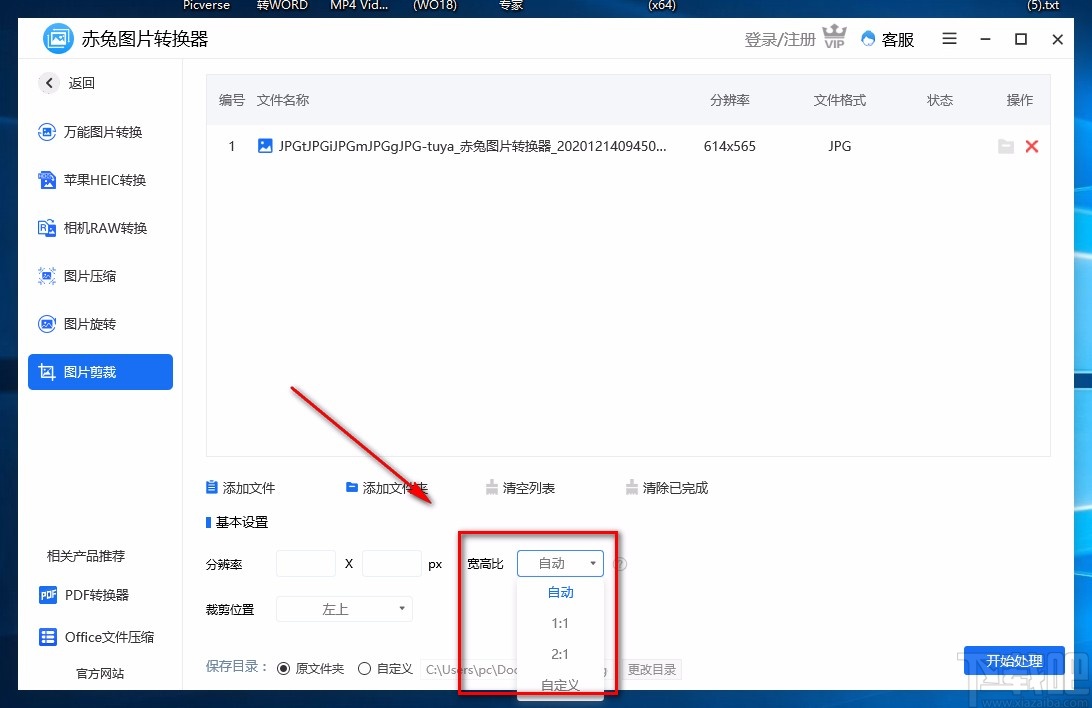
6.如果在上一步中的下拉框中选择“自定义”选项,则界面上会出现一个窗口,我们在窗口中输入分辨率数值就可以了。
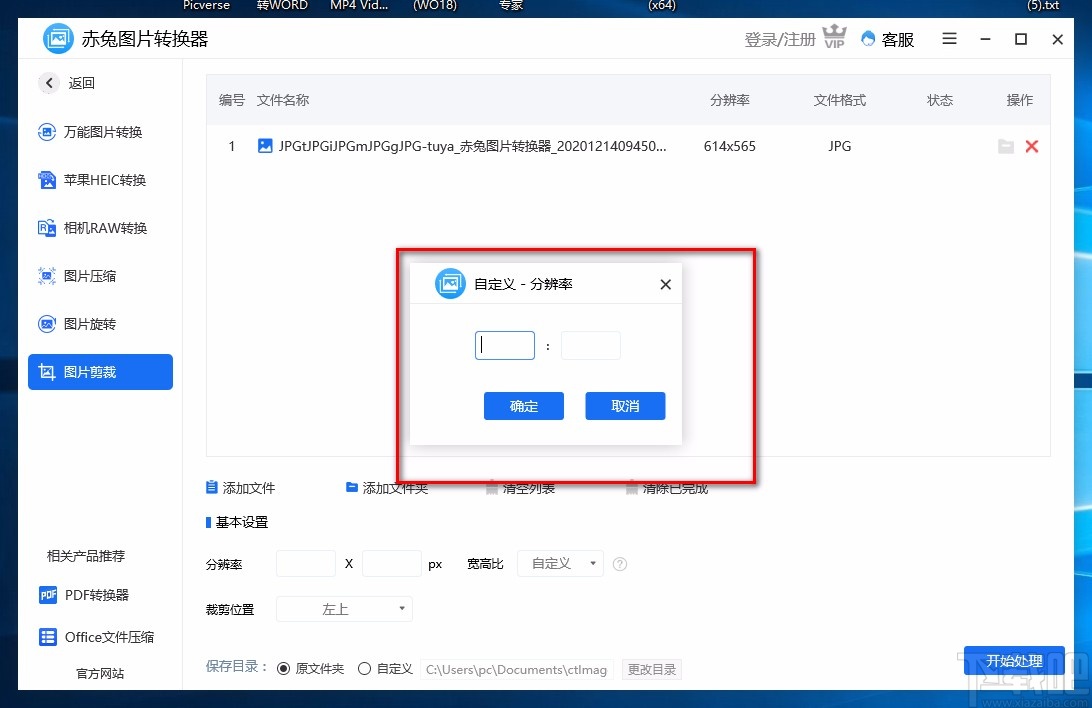
7.接下来在界面左下方找到“裁剪位置”选项,我们点击该选项后面的下拉按钮,在下拉框中设置裁剪位置。
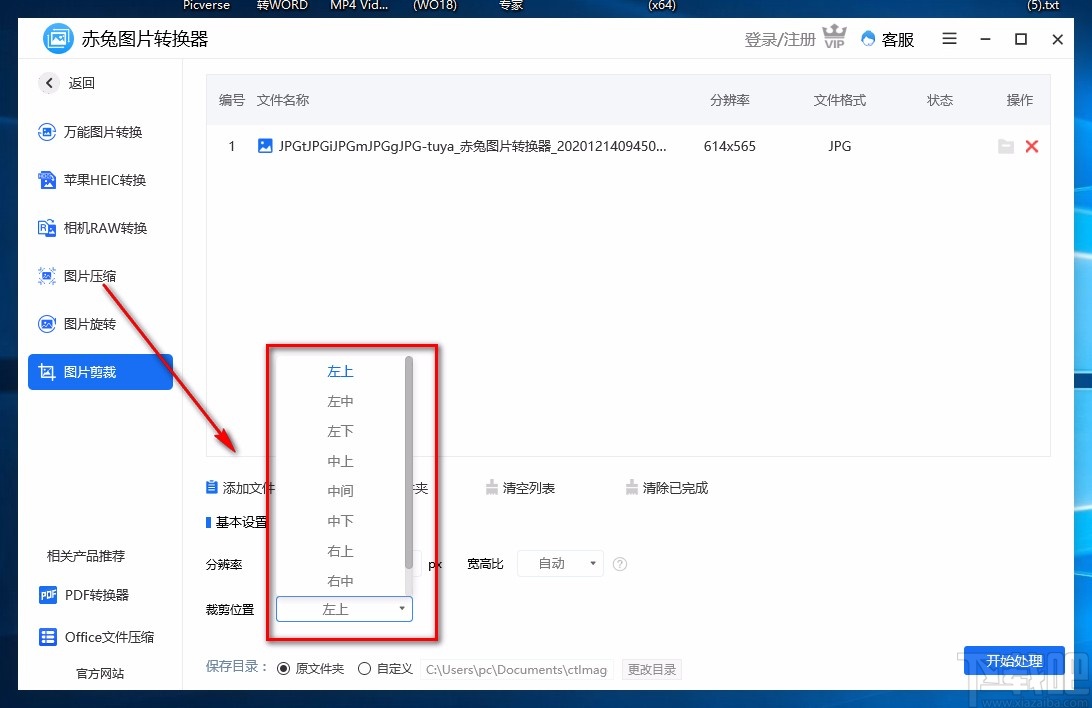
8.然后在界面底部找到“保存目录”选项,我们根据自己的需要在其后面设置保存位置;如果选择“自定义”,则还要点击其后面的“更改目录”按钮设置保存位置。
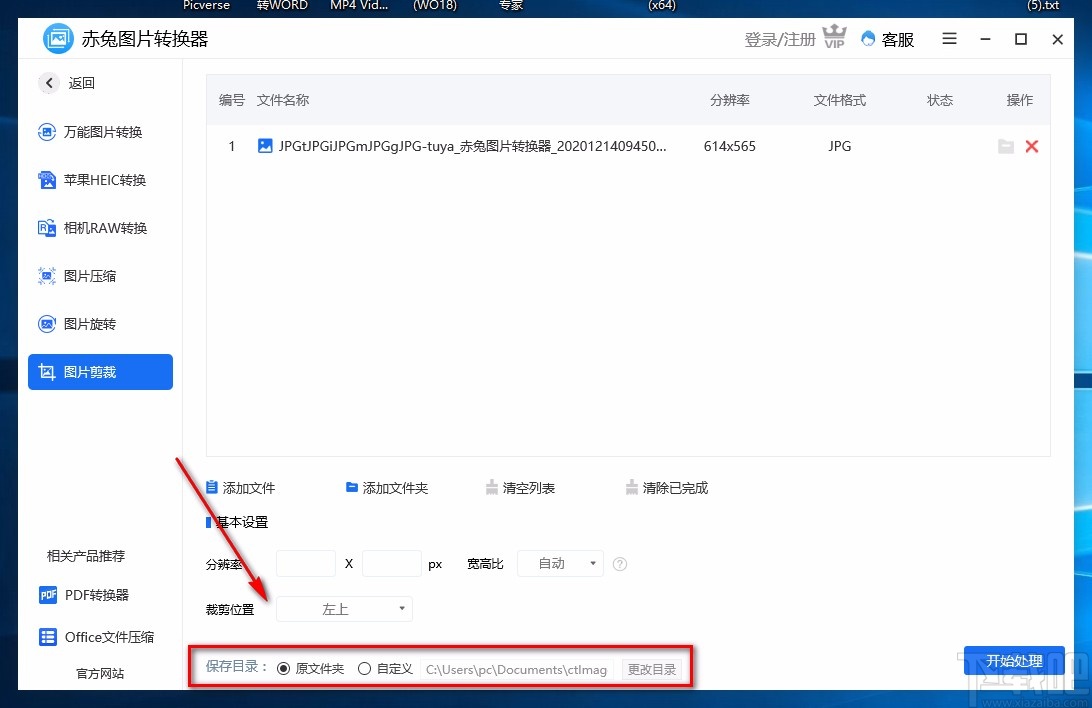
9.完成以上所有步骤后,我们在界面右下角找到“开始处理”按钮,点击该按钮就可以开始裁剪图片了。
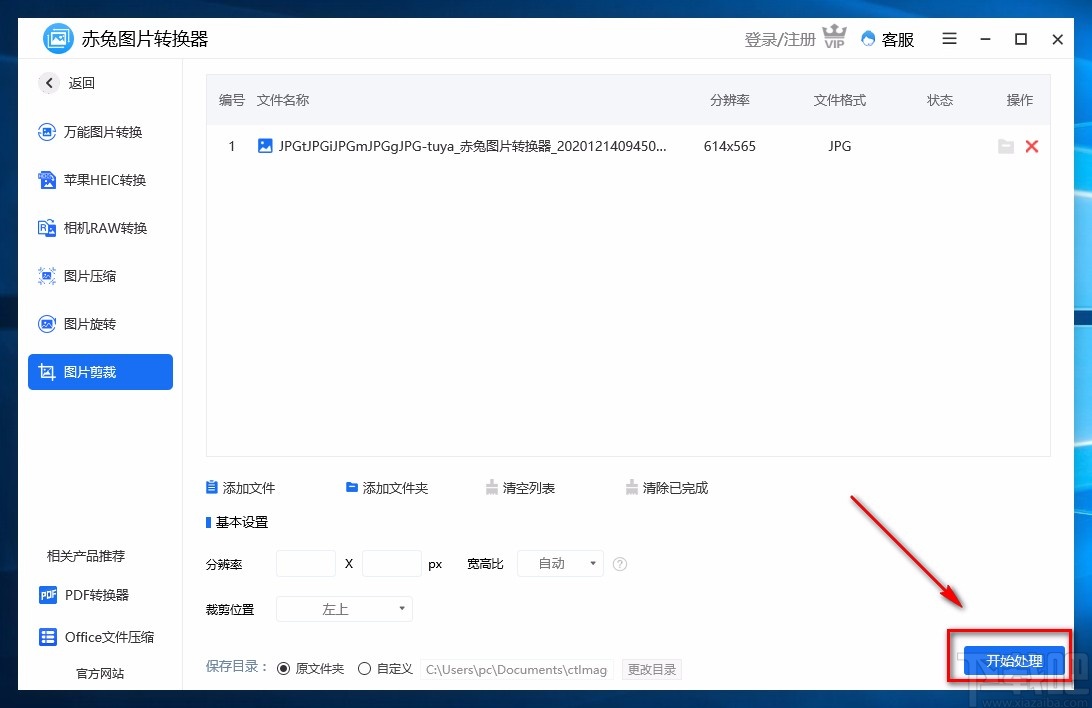
10.图片裁剪的速度非常快,裁剪完毕后,我们在界面右上方的“状态”栏里可以看到“成功”的提示字样,如下图所示,大家可以作为参考。
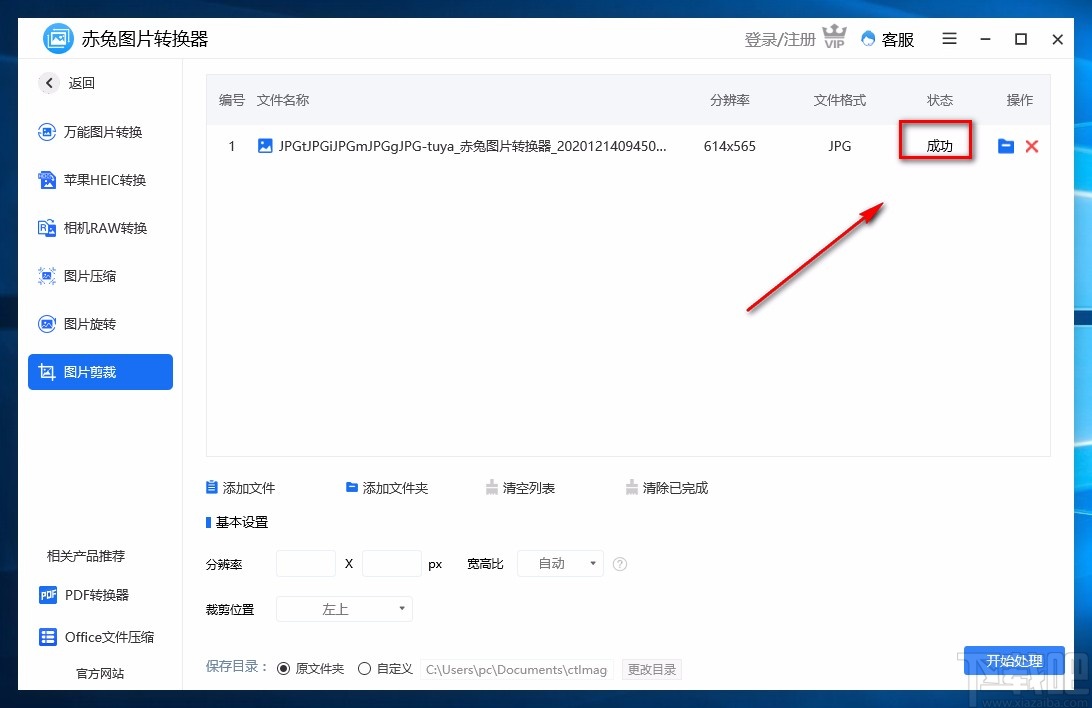
以上就是小编给大家整理的赤兔图片转换器裁剪图片的具体操作方法,方法简单易懂,有需要的朋友可以看一看,希望这篇教程对大家有所帮助。