win10系统用U盘创建密码重置盘的方法
2021-03-26 16:25作者:下载吧
电脑已经成为了生活中非常重要的工具,它在办公、娱乐、生活等各个方面都扮演了重要角色。对于电脑来说,一款好用的操作系统非常重要,而现在最常用的操作系统就是win10系统,该系统在功能以及性能等方面都十分完善。我们在操作系统的过程中,有很多用户会给电脑设置密码。为了避免忘记电脑密码而无法登录的情况,我们就可以在电脑中使用U盘创建一个密码重置盘。那么接下来小编就给大家详细介绍一下win10系统用U盘创建密码重置盘的具体操作方法,有需要的朋友可以看一看。

方法步骤
1.首先打开电脑,在电脑中插入U盘,之后在电脑桌面上找到“控制面板”的快捷图标并双击,将控制面板页面打开。
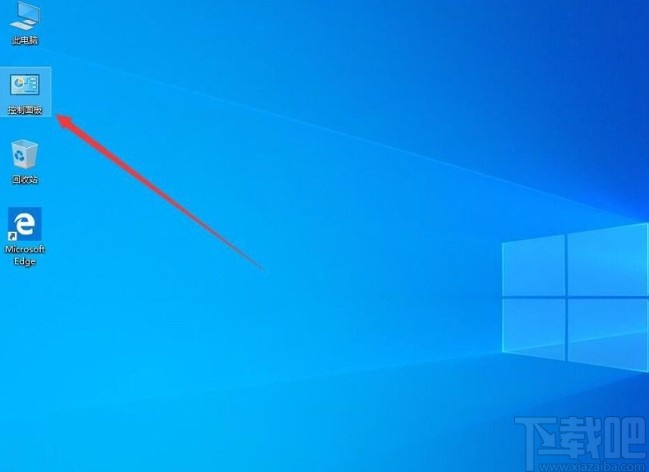
2.打开控制面板后,我们在页面右上方点击“类别”下拉按钮,在下拉框中选择“大图标”选项。
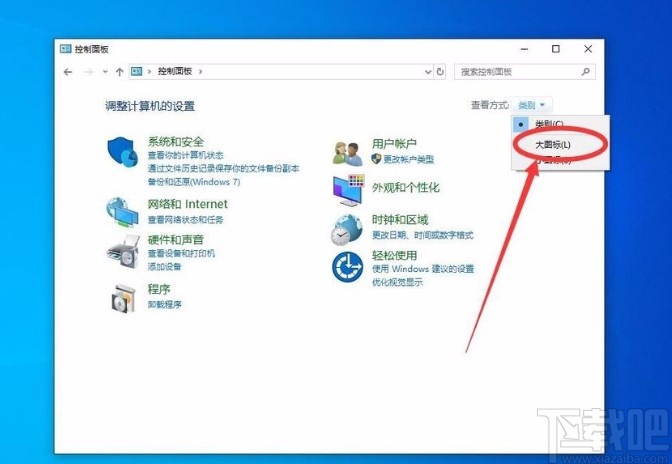
3.接着在界面上就能找到“用户账户”选项,我们点击该选项就可以切换到用户账户页面中。
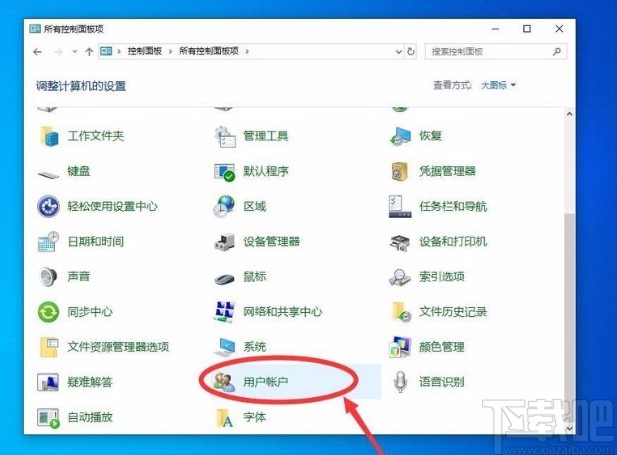
4.进入到用户账户页面后,我们在页面左上方找到“创建密码重置盘”选项,点击该选项再进行下一步操作。
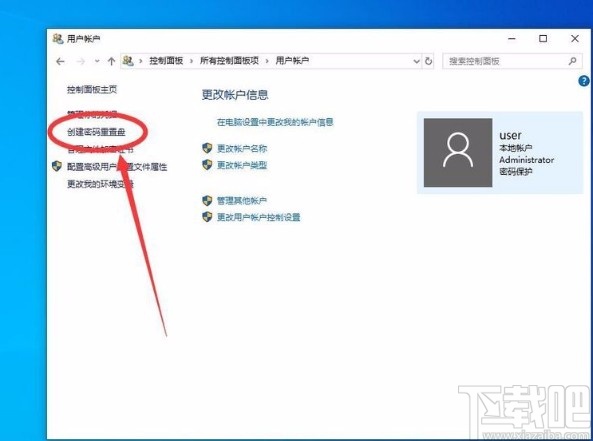
5.然后界面上就会出现创建密码重置盘向导窗口,我们点击窗口右下角的“下一步”按钮就可以了。
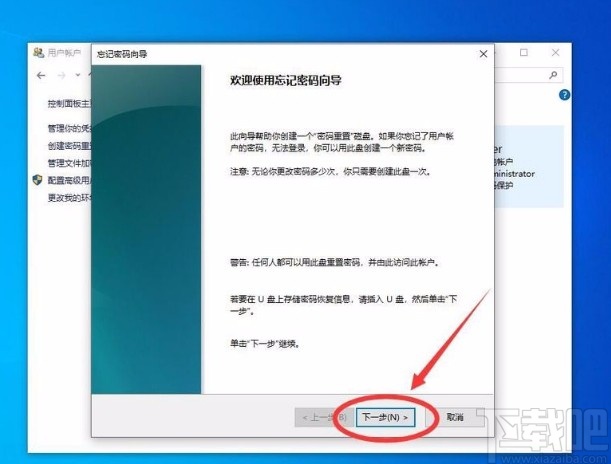
6.紧接着在窗口中找到一个下拉按钮,点击该下拉按钮,在下拉框中选择刚刚插入的U盘,再点击界面右下角的“下一步”按钮就可以了。
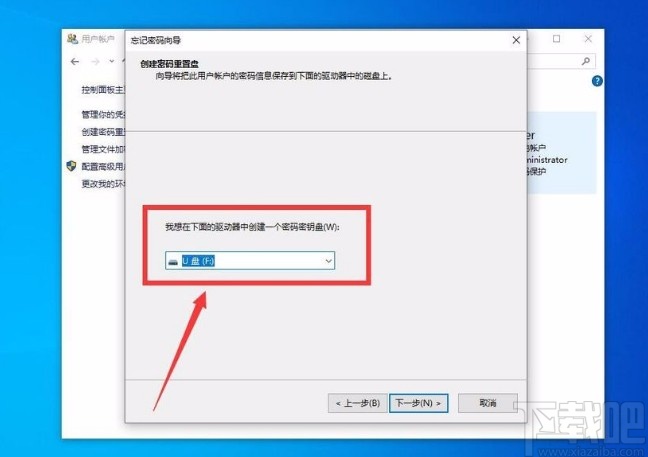
7.随后我们就能看到下图所示的窗口,在界面上的文本框中输入系统管理员密码,再点击界面右下角的“下一步”按钮。
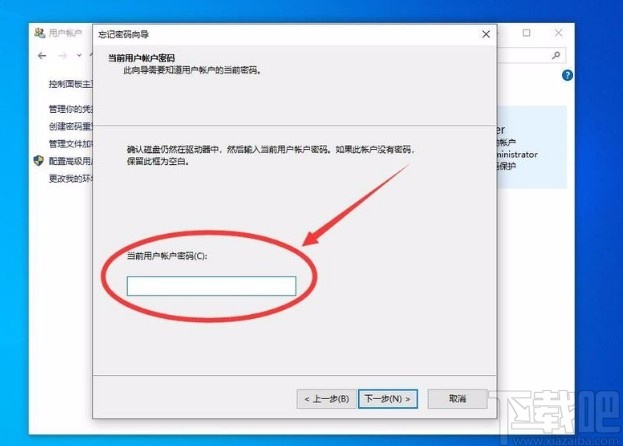
8.接下来系统就会开始创建密码重置盘,在这个过程中我们在窗口中可以看到进度,如下图所示。
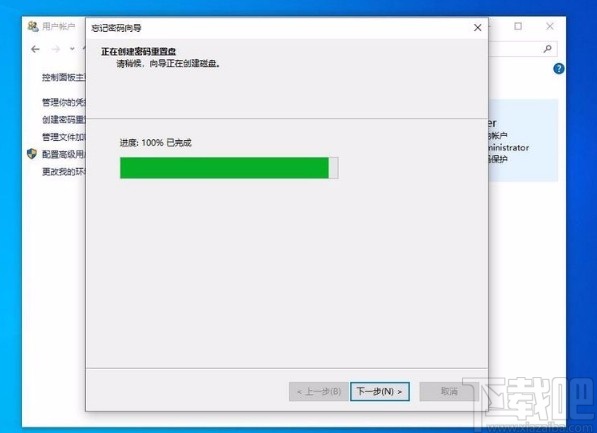
9.创建完成后,我们在窗口右下角找到“下一步”按钮,点击该按钮就可以进行下一步操作。
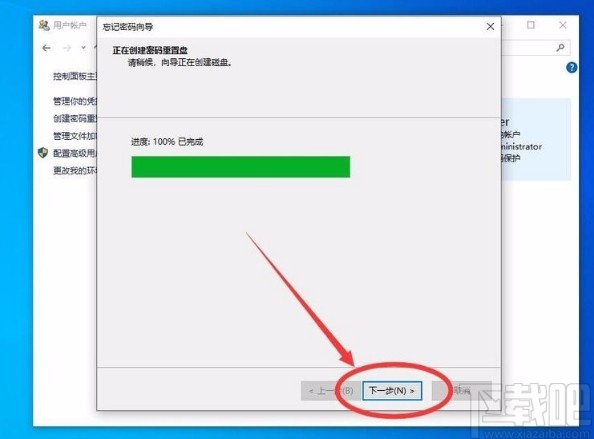
10.完成以上所有步骤后,我们就可以看到下图所示的界面,这时候点击界面底部的“完成”按钮就可以了。
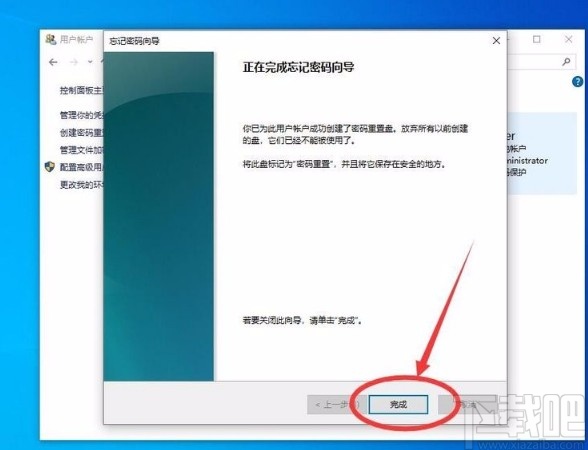
11.最后打开刚刚插入的U盘,就可以在U盘中查看到新生成的密码重置文件了,如下图所示,大家可以作为参考。
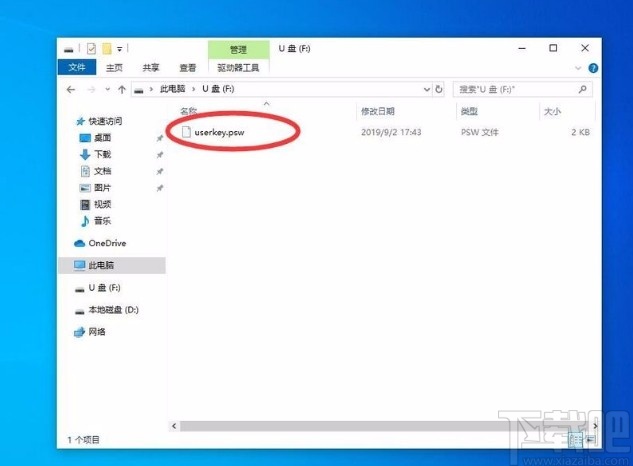
以上就是小编给大家整理的win10系统使用U盘创建密码重置盘的具体操作方法,方法简单易懂,有需要的朋友可以看一看,希望这篇教程对大家有所帮助。