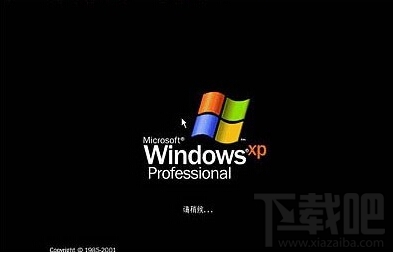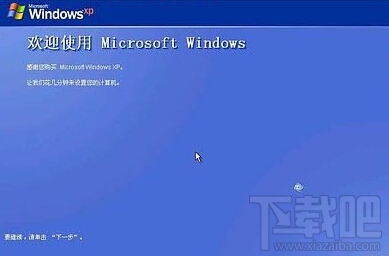电脑怎么重装系统 电脑重装系统教程
2015-12-11 16:52作者:下载吧
电脑使用时间长了多多少少会出现一些状况,如:电脑卡,电脑感染顽固病毒木马,电脑内存缓存多,然后运行的速度越来越慢,出现系统瘫痪不能使用,经常死机等一系列的问题。这时候你会怎么处理呢?通常,我们都是选择重装系统。
有两种重装系统方法:
1、直接采用系统光盘(前提:你要有相应的系统光盘;电脑有光驱或者移动光驱;)
2、采用PE
【温馨提示】
教程装系统为第一种方法:直接采用系统光盘;
(1)我们重装系统主要是装到电脑的系统盘中,大多数电脑系统盘为C盘(有特殊的电脑系统盘不是C盘),自己要搞清楚。保存好自己系统盘中重要资料信息。
(2)准备一张系统碟
(3)电脑有光驱或者移动光驱
电脑重装系统教程
1、重启电脑,电脑进入启动界面按“delete”键,这样我们就可以进入点的BIOS
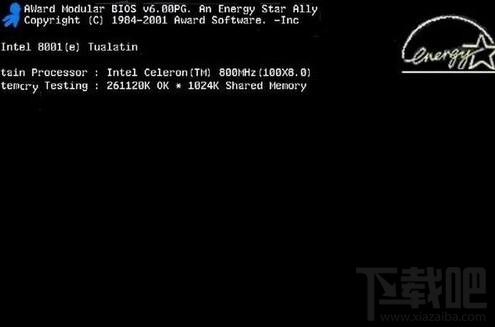
【注意】有些电脑不是按“delete”键进入BIOS,而是按F2或者F12,这个也要查清楚。
2、移动键盘左边的上下左右光标键,选择下图的指示,选中【Advanced BIOS Features】,回车进入
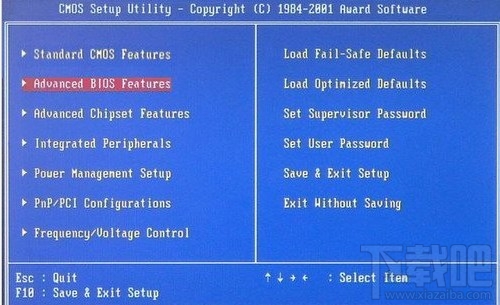
3、在界面选中【First Boot Device】按回车进入,选择下图所示的然后按光标选择CDROM,按回车确认。
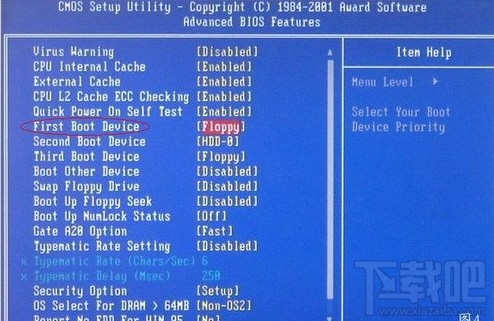
4、然后按F10保存。
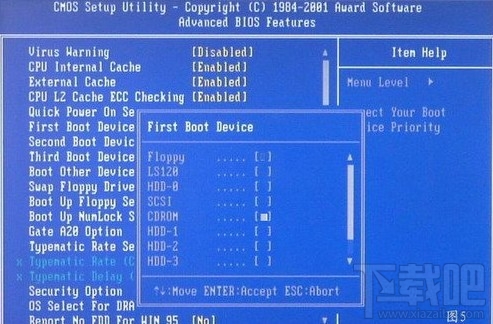
5、电脑将重启后展示上面的界面,把系统碟放到光驱中。

6、等待光盘启动,出现如图所示。


7、选择重装系统安装在那个盘符,直接回车就好。

8、这个是将C盘以FAT文件系统格式化C快速格式化C盘。

9、按F键格式化硬盘,接着按回车继续操作。


10、重装系统正式进入格式化C盘的操作,格式化成功后就直接复制系统文件到C盘中了。

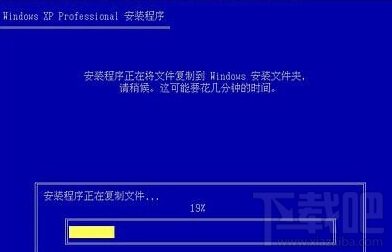
11、自动安装系统的整个过程了,基本都是自动操作无需人干预。

12、基本都是下一步。
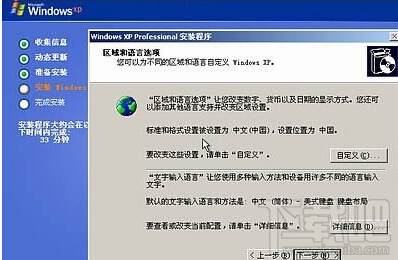
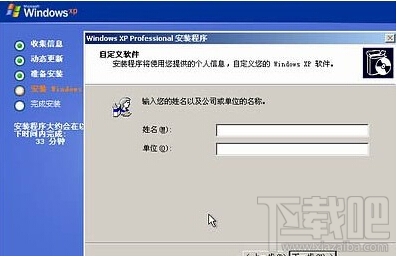
13、输入产品序列号,不过现在很多光盘都是自动的这个也省略了。
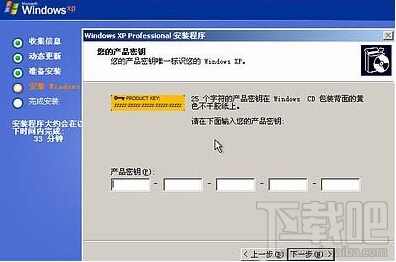
14、给系统设置一个进入密码,可设可不设,不设就直接点击下一步。
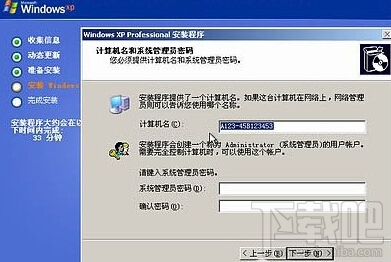

15、正式安装window XP。
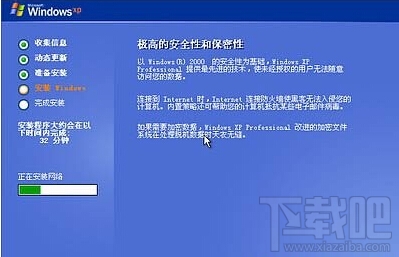
16、根据自己需要选择自定义设置。
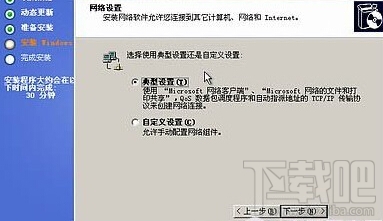
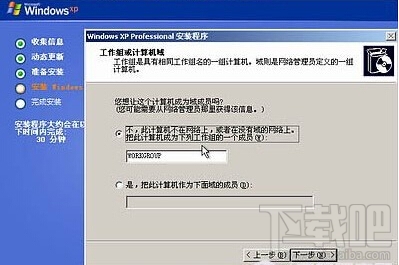
17、点击完后就继续等待安装完成。
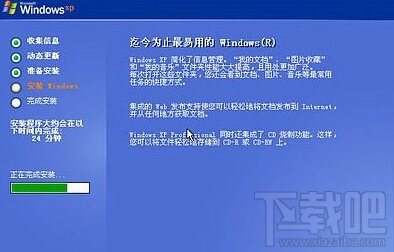
18、等待安装完成,电脑再次重启。