磊科无线路由器设置 磊科无线路由器怎么设置
2015-12-18 16:59作者:下载吧

除了tp-link、腾达、水星等比较多人使用的无线路由器,今天小编给你介绍这款磊科无线路由器。磊科是专业的数据通讯网络设备及解决方案供应商,以优秀的技术、卓越的品质和完善的服务提供客户化的网络产品和解决方案。今天,我们先来看看磊科无线路由器设置教程。
磊科无线路由器设置 磊科无线路由器怎么设置
第一、做好硬件连接,如图所示:
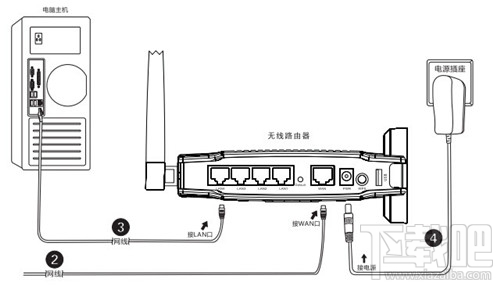
第二、做好电脑设置(以 win7 为例)
1、点击开始-控制面板-网络和Internet-网络和共享中心-更改适配器设置-本地连接
或者在电脑右下方直接,右键打开网络和共享中心:
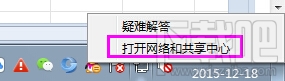
2、右键单击“本地连接”,选择“属性”
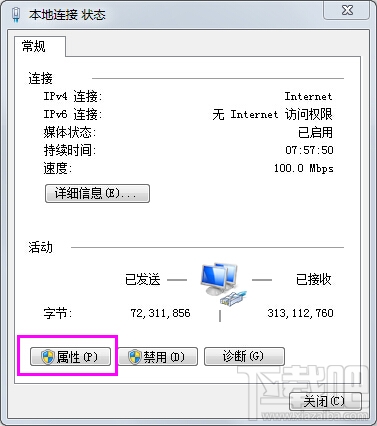
3、双击“Internet协议 4 (TCP/IP)”
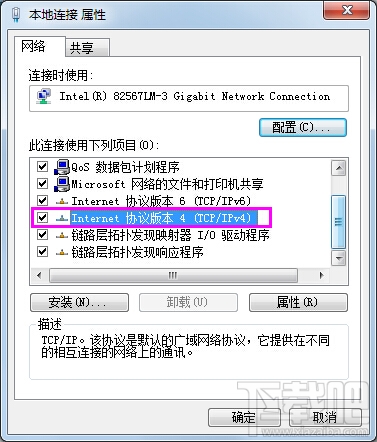
4、选择自动获取IP地址,
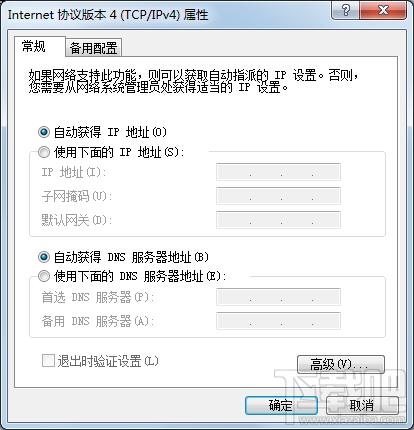
第三、设置磊科无线路由器
1、在浏览器上输入192.168.1.1,输入用户名和密码,默认均为guest
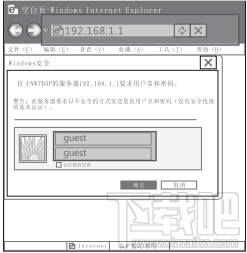
2、输入路由器设置界面-快速配置
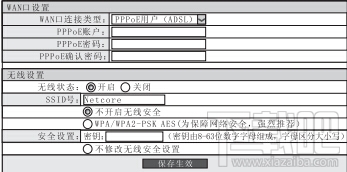
3、在页面上部选择上网方式
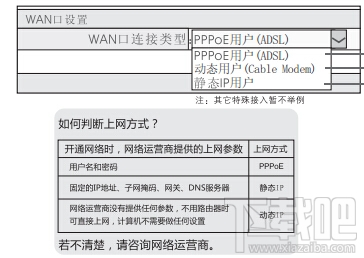
4、在页面中部设置上网参数
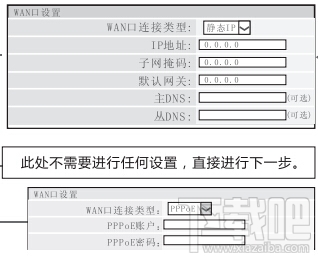
5、页面底部更改无线配置,并点击“保存生效”
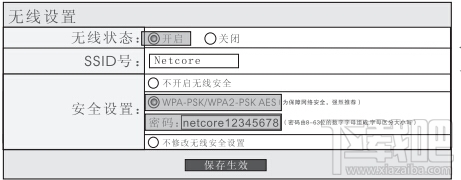
成功保存设置完成,这时候可以尝试上网。