详解ABBYY FineReader 12内置的自动化任务
2016-04-25 13:35作者:下载吧
要使用ABBYY FineReader处理文档,需要完成四个步骤:获取文档图像>识别该文档>验证结果>以选取的格式保存结果。如果需要再三地重复相同的步骤,您可以使用ABBYY FineReader 12内置的自动化任务,这将可以一键执行所需操作,要处理布局复杂的文档,您可以自定义每个步骤,然后单独执行。
启动 ABBYY FineReader 时,将显示任务窗口,其中列有最常用处理方案的自动化任务。如果看不见任务窗口,请单击主工具栏上的任务按钮。
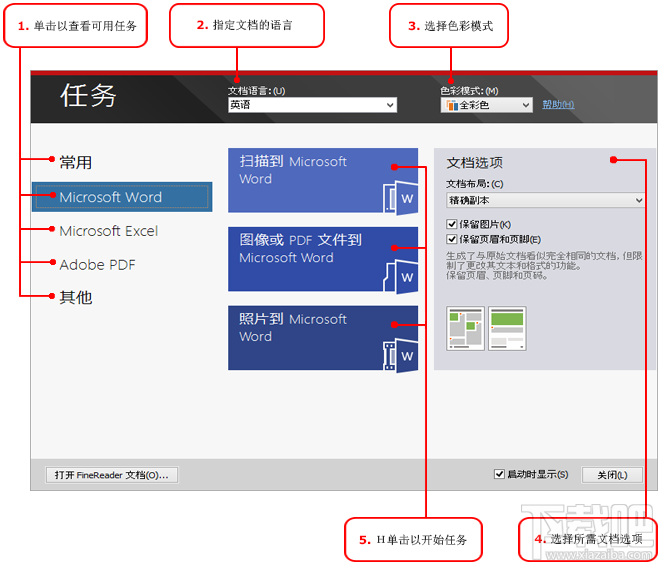
1. 在任务窗口中,单击左边的选项卡:
快速启动 列出了最常见的ABBYY FineReader任务;
Microsoft Word 列出了将自动化文档转换为Microsoft Word的任务;
Microsoft Excel 列出了将自动化文档转换为Microsoft Excel的任务;
Adobe PDF 列出了将自动化文档转换为Microsoft PDF的任务;
其他 列出了将文档自动化转换为其他格式的任务;
我的任务 列出了您的自定义任务(仅适用ABBYY FineReader Corporate版)。
2. 从文档语言下拉列表中选择文档的语言。
3. 从色彩模式下拉列表中选择文档的色彩模式:
全彩色 保留了文档颜色;
黑白 将文档转换为黑白,这可减少文档大小并加快处理速度。
注意:当文档转换为黑白之后,您不能恢复彩色。要获取彩色文档,您可以扫描彩色的纸质文档或打开带有彩色图像的文件。
4. 如果要运行Microsoft Word、Microsoft Excel或PDF任务,请在窗口右手边部分指定其他文档选项。
5. 单击各个任务窗口中的按钮以快速启动ABBYY FineReader任务。
启动任务时,将会使用选项对话框中当前选择的选项(单击工具 > 选项,以打开对话框)。运行任务时,将会显示任务进度窗口,指示当前步骤以及程序发出的警告。
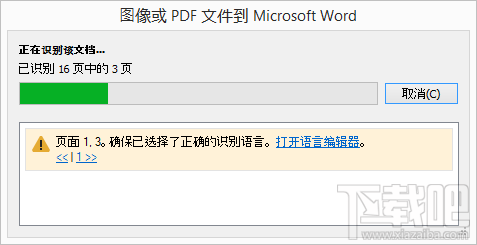
执行了任务后,将会发送图像至FineReader文档以进行识别,然后以您选择的格式进行保存。您可以调整程序检测区域、验证识别文本并以任何其他受支持的格式保存结果。