teamviewer远程控制 用Android手机远程控制你的电脑
2014-07-02 17:29作者:下载吧
TeamViewer 是一个在任何防火墙和NAT代理的后台用于远程控制 ,桌面共享和文件传输的简单且快速的解决方案。为了连接到另一台计算机,只需要在两台计算机上同时运行 TeamViewer 即可而不需要进行一个安装的过程。该软件第一次启动在两台计算机上自动生成伙伴 ID。只需要输入你的伙伴的 ID 到 TeamViewer,然后就会立即建立起连接。

首先,先对这款Android软件功能以及硬件条件做一个简单的说明。
1、功能:TeamViewer是一款远程操控软件,分为电脑端和手机端两种。手机端使用TeamViewer之后就相当于你有了一个远程的“鼠标和监控屏幕”,实现用手机远程操控你的电脑。
2、硬件要求:必须有一台电脑,一台智能手机,且手机与电脑能通过有线或无线进行通信。
教程第一部分:安装电脑版TeamViewer
电脑端安装方法:
1、打开已下载好的TamViewer_Setup.exe,(推荐)选择“安装”(也可选择“运行”,仅仅试用程序功能,不会把程序安装在你的电脑上),再点击“下一步”继续安装。
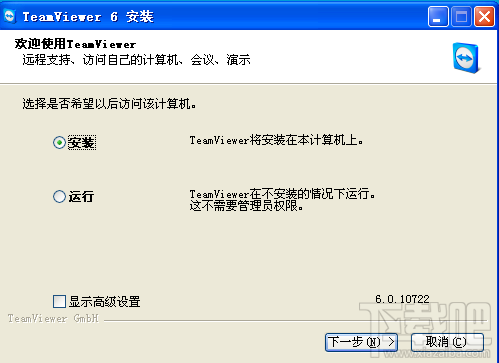
2、选择“个人/非商务用途”,再点“下一步”继续安装。
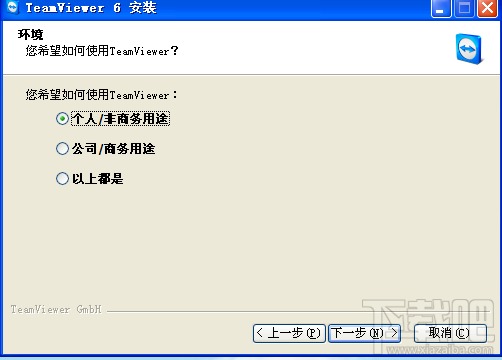
3、如图,同意使用条款,再点击“下一步“继续安装。
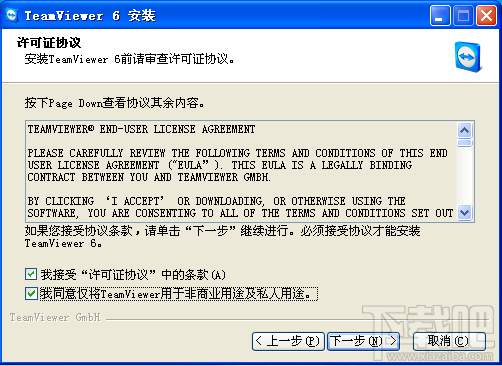
4、安装类型根据自己使用情况选择。
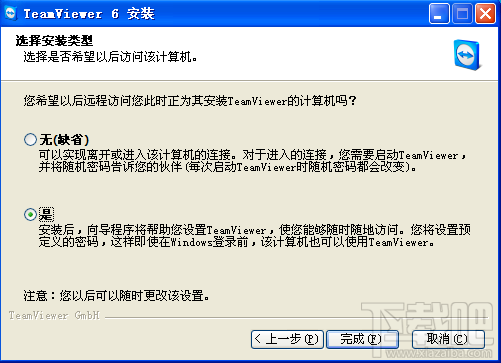
无人值守访问设置:
5、选择“下一步”。
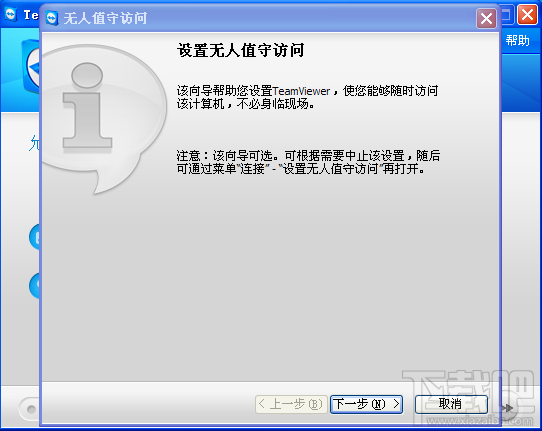
6、设置自己的账户、密码。
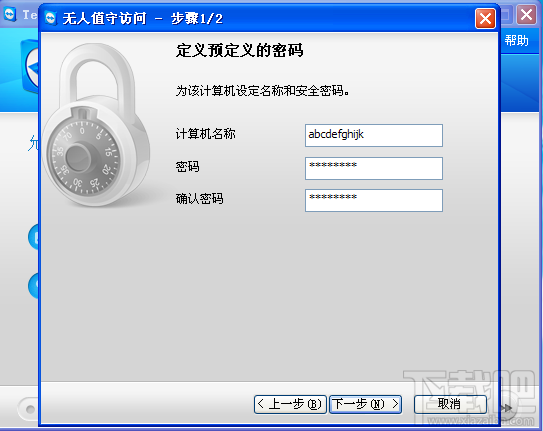
7、设置成功后会显示获得远程控制这台电脑的ID和密码。
温馨提示:请记住远程控制自己电脑的ID和密码,方便一会手机上操作。(切忌不要随意泄露自己的ID和密码!以免发生意外。
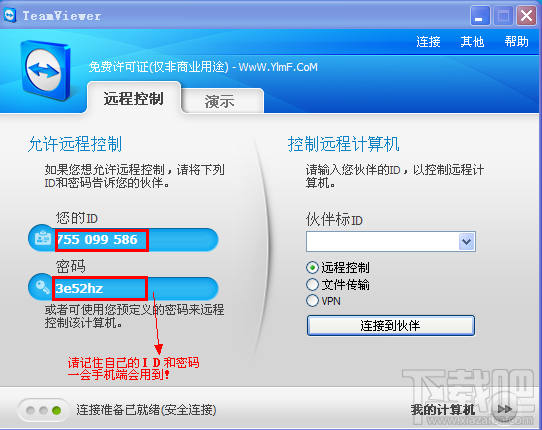
8、至此,电脑端安装完成!
教程第二部分:手机端下载并安装手机版TeamViewer
下载手机端TeamViewer
手机端使用TeamViewer教程
下载手机端TeamViewer到手机存储卡里,然后安装。按照如下教程设置选项。
1.打开手机端TeamViewer
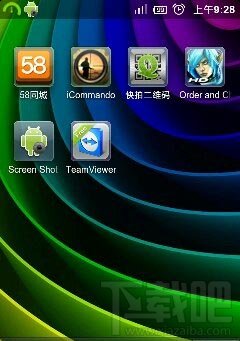
2.输入电脑端给出的远程连接ID和密码(刚才记下的ID和密码)
注意:这里输完了密码后,直接按Enter键开始连接.
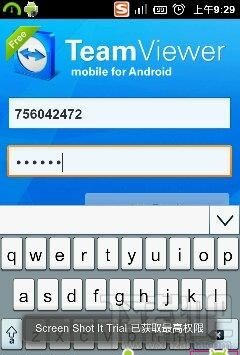
按Enter键后,开始连接
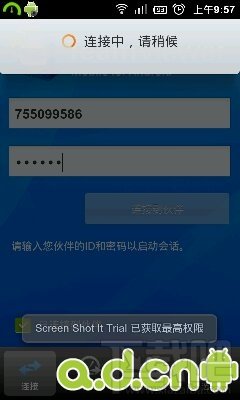
3.用3G或WIFI网络,很快就连接成功,并弹出使用说明。点确定后,便可以用手机远程操控你的电脑了。
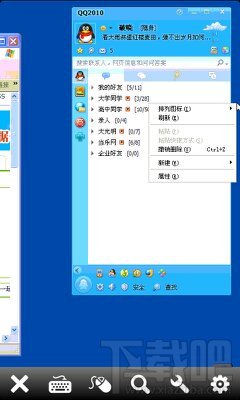
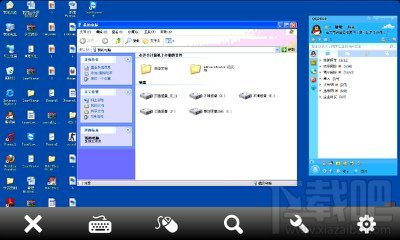

TeamViewer使用教程到此结束。