怎么设置Win10系统下禁用U盘呢?Win10下U盘怎么锁定?
2016-06-13 17:45作者:下载吧
有不少朋友在使用电脑的时候,会对自己的一部分重要资料非常看重,为了让自己的文件更安全,就有了禁用U盘的想法,如果系统升级到新的Win10了,怎么设置Win10系统下禁用U盘呢?Win10下U盘怎么锁定?下载吧小编就分享一下办法。
Win10系统下禁用U盘教程方法一注册表法:
1:打开开始菜单的运行或者直接用电脑 Win + R 组合快捷键打开运行窗口,输入 regedit 进入注册表编辑器,记得要有管理员权限登录
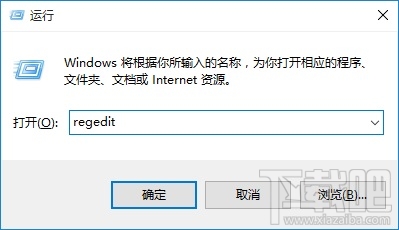
2、进入Win10注册表如下键值:HEKY_LOCAL_MACHINE\SYSTEM\CurrentControlSet\Services\USBSTOR 在右边里面选中start 这个键值并且双击鼠标进行编辑,把默认值3改成4。
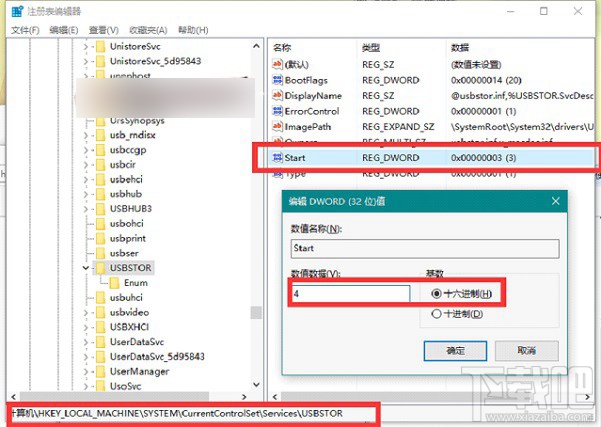
完成后重启电脑让系统设置生效,可以了吧。
Win10系统下禁用U盘教程方法二组策略法:
1:打开开始菜单的运行或者直接用电脑 Win + R 组合快捷键打开运行窗口,输入 gpedit.msc进入组策略编辑器,也是记得要有管理员权限登录
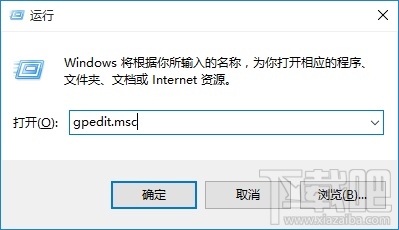
2:选中左边的本地组策略编辑器,选择计算机配置---管理模板--系统--设备安装--设备安装限止项,在双击设置里面的:禁止安装可移动设备这项,并且改成已配置即可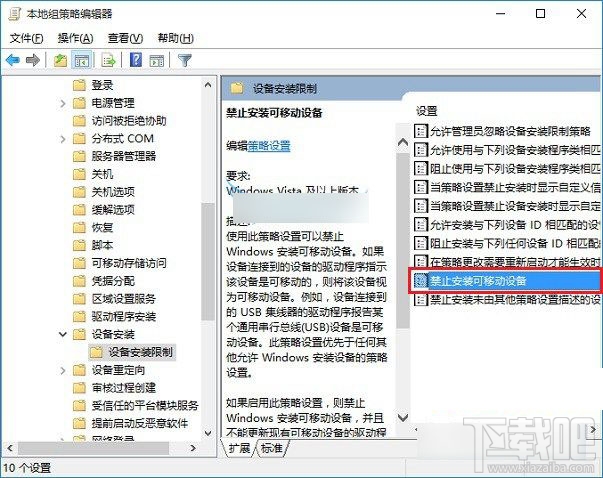
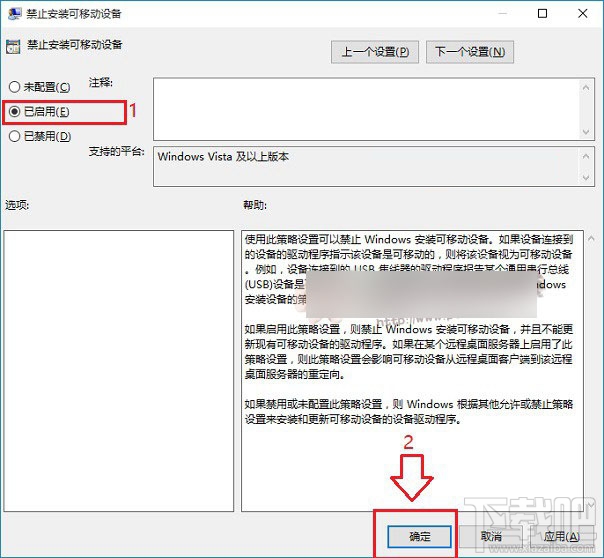
3:重启电脑让组策略生效,就可以了,如果要恢复可以按教程取消配置即可
以上就是下载吧小编怎么设置Win10系统下禁用U盘呢?Win10下U盘怎么锁定?的教程,快去试试吧。