更改Firefox浏览器的缓存文件位置
2014-09-12 17:02作者:下载吧
更改Firefox浏览器的缓存文件位置, 对于喜欢使用Firefox 浏览器的朋友,有些时候需要把之前浏览过的网页等缓存文件存起来,但不想存在系统盘,小编下面文章有一个更改Firefox浏览器的缓存文件位置教程,希望能帮到你们。
更改Firefox浏览器的缓存文件位置:
1:打开Firefox浏览器,在左上角的地址栏空白处输入“ about:config ”,之后按下回车键(Enter)
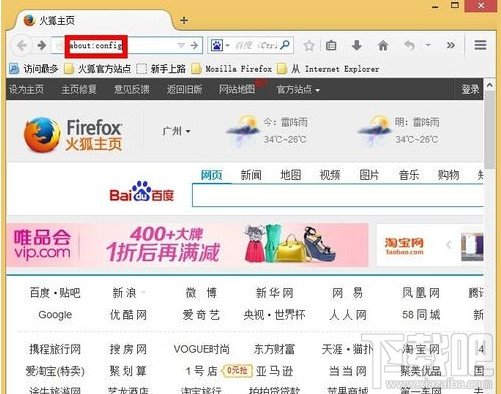
2:鼠标单击“我保证会小心”
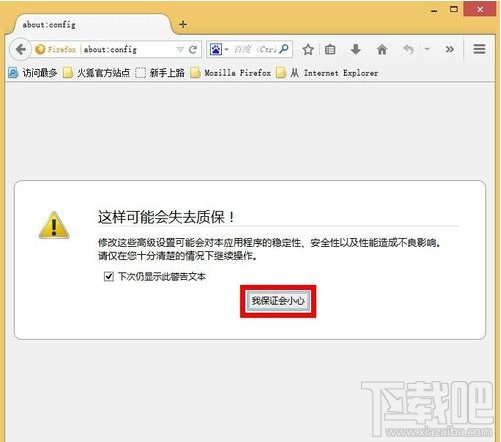
3:在列出来的表中任意鼠标右键,移动到新建,选择“字符串 ”输入首选项名称为"browser.cache.disk.parent_directory" ,之后鼠标单击“确定”
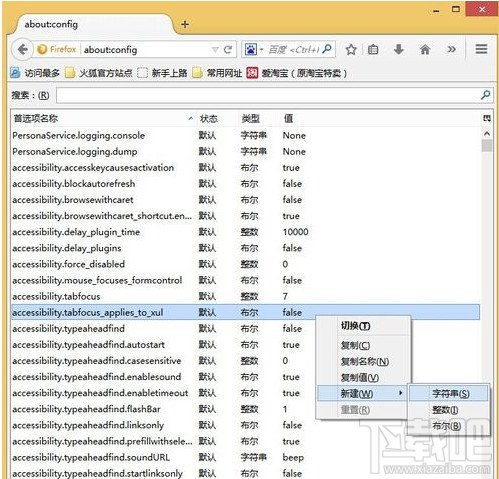
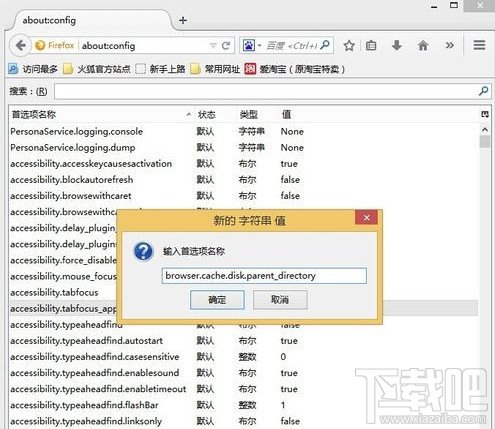
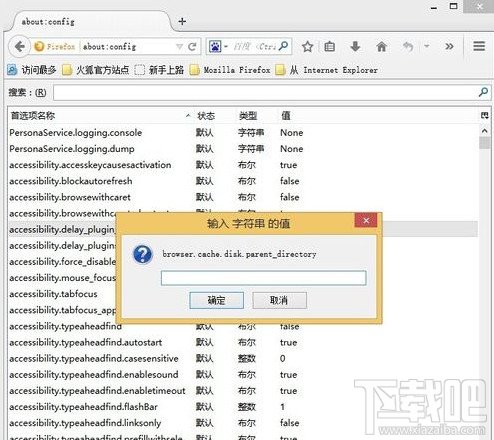
4:输入 字符串 的值 ,为你需要保存到的非系统盘路径,例如输入“ E:Firefox Files ”,之后鼠标单击“确定”
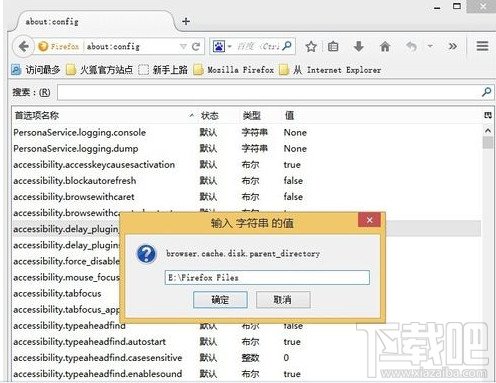
5:在列出来的表中任意鼠标右键,移动到新建,选择“字符串 ”输入首选项名称为"browser.cache.offline.parent_directory" ,之后鼠标单击“确定”
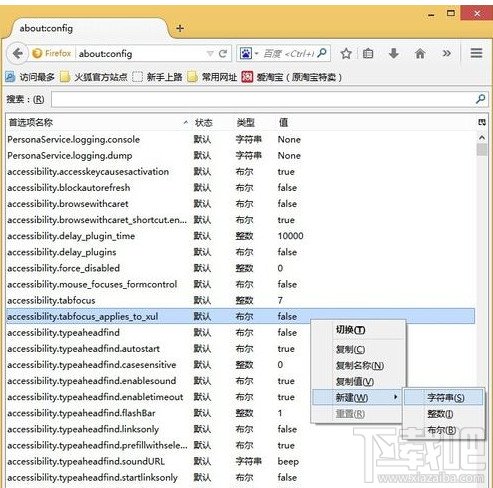
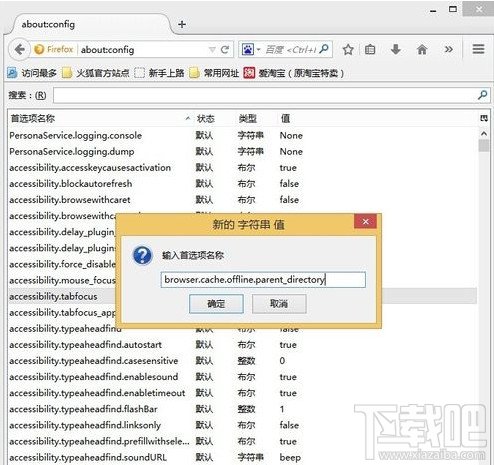
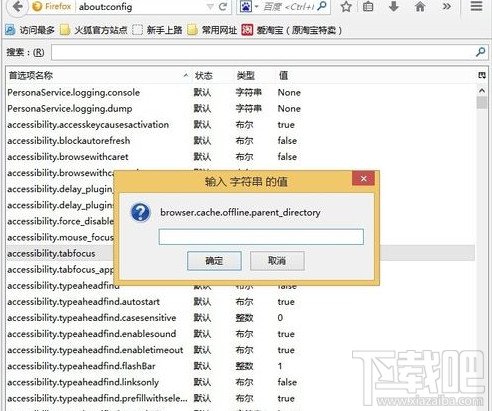
6:输入 字符串 的值 ,为你需要保存到的非系统盘路径(也可以和前面设置的路径一样),例如输入“ E:Firefox Files ”,之后鼠标单击“确定”
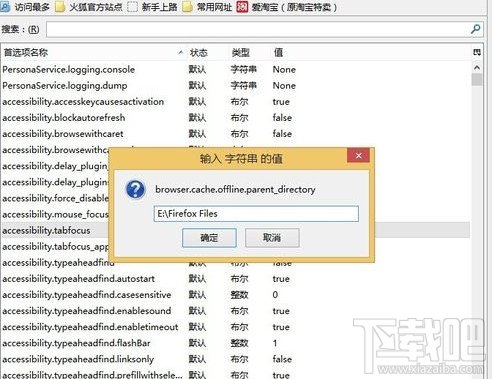
7:在搜索框中的空白处输入:“ browser.cache.disk.enable”,确保字符串的值必须为” true ",保障设置的(硬盘缓存)路径有效
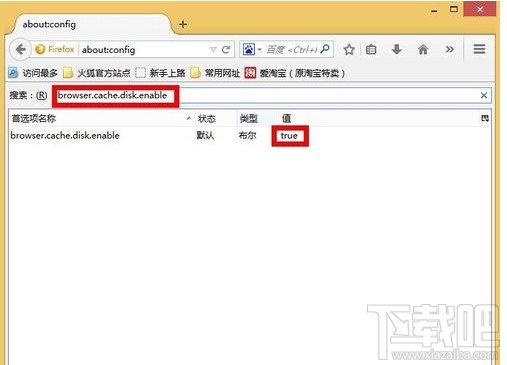
8:在搜索框中的空白处输入:“browser.cache.offline.enable”,确保字符串的值必须为” true“ ,保障设置的(脱机缓存)路径有效
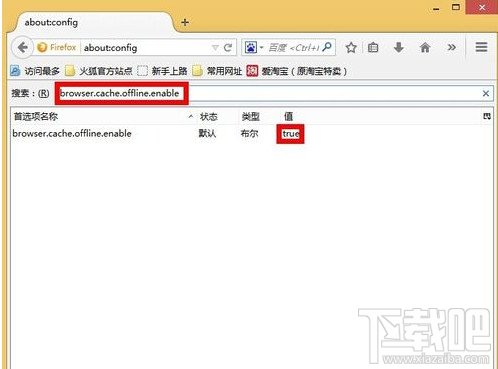
9:重启Firefox浏览器,之后在左上角的地址栏空白处输入“ about:cache ”,之后按下回车键(Enter),查看缓存路径已经被更改
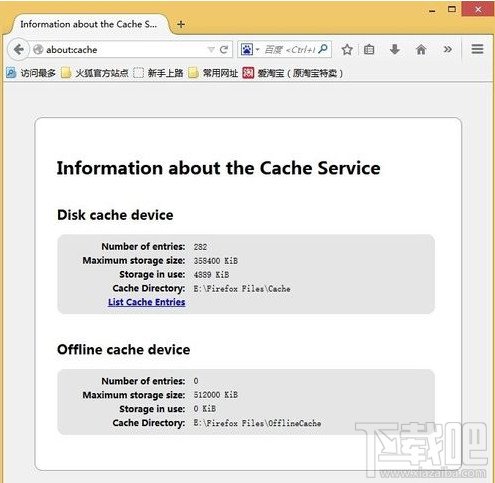
这样就行了,这就是小编给大家带来的更改Firefox浏览器的缓存文件位置的教程。