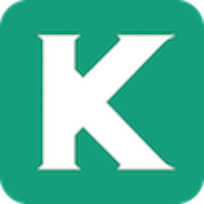蓝湖Axure
v1.7.24 官方版大小:52.0 MB 更新:2024/12/21
类别:应用软件系统:WinAll
分类分类

大小:52.0 MB 更新:2024/12/21
类别:应用软件系统:WinAll
蓝湖Axure是一款非常强大专业的产品设计图分享软件,该软件支持在线文档协同办公、支持文档自动分享、在线展示编辑文档、支持文档导入导出、编辑文档压缩、邮件发送等多种功能,可以帮助用户进行产品设计编辑,可以一键分享办公文档、设计图等操作;使用蓝湖Axure这款高效的产品设计协作软件,用户可以随时随地更新文档信息、查看历史版本、收集反馈信息,支持产品资料文件快速上传共享,可提高企业产品协作设计效率,降低团队协作成本,可以说是一款功能丰富且非常专业的多功能产品设计协作软件。

产品经理轻松表达需求
在线展示文档,团队查看更方便
支持在线评审,更新通知,自动备份
一个地方展现所有资源
汇总文档和设计,理解更轻松
按页面逻辑连线,展现逻辑更清晰
快速生成交互原型
强调产品交互的说明和备注
产品经理可以基于设计图发表意见
设计师更快交付设计图
自动标注设计图,从此不再低效手工
一键生成标注和切图,自动共享给同事
设计图管理
清晰展现设计图不同状态
设计图批注
打点标记进行评论, @相关成员可实时通知
自动保存历史版本
随时查看历史版本,支持自动备份源文件
工程师快速省心开发
查看标注
点击任意元素,即可查看标注信息
切图下载
一键下载,支持 JPG、PNG、SVG、WebP
自动生成代码
自动生成 CSS、iOS 和 Android 代码
小程序组件
可自动生成小程序代码
蓝湖设计规范云
同步设计规范,保持设计一致性,提高设计效率
无需导出 Axure HTML ,一键分享给同事,轻松在线查看
一键分享,无需发送
自动共享文档,在线展示 Axure 、Word,无需手动导出、压缩文档、发送附件
一个链接,无需更新
团队同事无需查收邮件、下载、解压,每次打开都是最新版本
历史改动,一目了然
保留所有历史版本,便于信息沉淀和查找,自动生成更新记录,改动一目了然
文档在线预览
一个地方汇总所有文档,支持 Confluence 等外部文档链接,支持绑定设计图,让文档和设计在一起
1. 产品文档共享
单击项目封面,即可进入蓝湖的项目页面,选择【产品】,进入 “产品文档共享页” 。

1.1 安装登录【蓝湖 Axure 客户端】
➡️(蓝湖【Axure 客户端】下载地址)
下载、安装好蓝湖【Axure 客户端】之后,登录你的蓝湖帐号和密码,将 Axure 文档共享至蓝湖,一步到位,从此告别重复打包文档、反复确认同事是否收到等繁琐环节。
✨P.S.
1.蓝湖【Axure 客户端】支持 Mac 和 Windows 系统。
2.如果你之前未使用过蓝湖,在蓝湖官网注册好帐号后,再登录【蓝湖 Axure 客户端】。
1.2【蓝湖 Axure 客户端】管理
- 切换/选择团队
登录你的蓝湖帐号,点击【蓝湖 Axure 客户端】左上角的团队名称,即可切换/选择团队。

- 切换/选择项目
点击项目列表旁的下拉图标,选择对应的项目名称,即可切换/选择项目。

在项目较多的情况下,可以点击项目列表左侧的 “搜索” 图标,输入项目名称,快速搜索项目。
点击项目列表右侧的 “+” ,输入项目名称,选择项目类型,即可在当前文件夹路径内新建项目。
-切换/退出项目
如果你需要切换/退出当前帐号,点击【蓝湖 Axure 客户端】右上角的 “设置” 图标,选择 “退出登录” 即可。

1.3上传 Axure 文档
在 Axure 内打开需要上传的文档,点击 Axure 右上角的 “预览”;然后打开【蓝湖 Axure 客户端】。

✨P.S.
如果【蓝湖 Axure 客户端】被最小化,在 Mac 顶部状态栏或 Windows 底部托盘即可找到打开。
如果 Axure 内同时打开了多个 Axure 文档,需要在客户端单选需要上传的文件。

如果该文档没有上传过,且对应的项目中未通过【蓝湖 Axure 客户端】上传过 Axure 文档,在【文档】处输入文件名称后,点击上传,即可将该 Axure 上传到蓝湖 Web 端。

如果该文档没有上传过,项目中有其他已经上传过的 Axure 文档,可以在【文档】处输入名称,上传一个新的文档;或也可让该文档对项目中其他文档进行版本迭代,从【文档】的下拉菜单中选择 “文档名称” ,再点击【上传】即可。

如果该文件上传过,当文档有修改/更新时,【蓝湖 Axure 客户端】会为你自动识别文档名称,点击上传,即可在蓝湖查看最新版本的文档,新版本文档即可对原版本进行覆盖,原版本自动成为历史版本。
✨P.S.
如果在 Axure 上有对元素进行的说明,上传到蓝湖之后,在进行过说明的元素右上角有一个蓝色图标,点击后,即可查看针对这个元素的页面说明。
1.4 Axure 绑定设计图分组
Axure 文档绑定设计图分组之后,点击该文档页面,即可跳转到其对应的设计图分组,无缝连接 Axure 文档和设计图。
上传的 Axure 文档页面名称与设计图分组名称一致时,即可自动绑定;绑定成功后,在蓝湖的 Axure 文件列表上,该页面名称旁将显示【跳转到设计图】图标,点击该图标,即可跳转到绑定的设计图分组。

✨P.S.
如果设计图分组名称修改后,文件列表页对应的 Axure 文档页面名称后,未出现【跳转到设计图】图标,点击文档列表右下角的【刷新】图标即可。

1.5 上传 Word / PDF / Excel / PPT / 外部文档链接格式文档
如果你是首次添加 Word、PDF、Excel、PPT、链接格式的文档到蓝湖,在蓝湖画布页左上角的导航栏中选择【产品】,进入产品文档添加页,即可添加相关文档。

此后,在产品文档展示页,在左侧的文档列表中选择 “新增文件” ,即可进入产品文档添加页。

- Word / PDF / Excel / PPT 格式文档
上传:
进入产品文档添加页后,点击 “上传” ,选择需要上传的 Word / PDF / Excel / PPT 文档,即可将该文档上传至蓝湖 Web 端。
更新:
点击文档切换列表该文档名称右侧的 “更多” 图标,选择 “上传新版” ,选择你需要更新的文件,即可上传最新版本的 Word / PDF 文件。
原版本自动成为历史版本。
- 外部文档链接
进入产品文档添加页后,点击 “上传” ,粘贴链接地址,然后点击产品文档添加页最下端的 “确定” ,即可将该链接保存至蓝湖 Web 端。

1.6 打点评论
文档打点评论功能当前支持以下格式文档: Axure / Word / PDF 。
- 添加评论
在产品文档页面,点击上方的 “评论” 图标,或者使用快捷键 “N” ,即可在文档上@相关成员进行打点评论,被@成员还会及时收到通知。
- 查看评论
点击页面左上角的【评论与说明】图标,即可查看该 Axure 文档每一个版本当前页面上所有的评论信息。

在打开的评论列表中,勾选【仅看当前版本】,只展示该 Axure 文档当前版本的所有评论信息,否则评论列表将展示针对该页面所有版本进行的打点评论。
如果在该文档页面有 “评论批注” ,在页面左侧的 “文档目录” 的当前页面右侧会显示【当前页面有批注】图标。

- 移动评论点位置
左键按住评论圆点拖拽到对应位置后,松开鼠标即可完成评论位置移动。只有此评论的创建者才能移动评论位置。
- 修改/删除评论
点击评论右上角 “更多” 按钮,点击 “编辑” 图标,即可对评论进行修改;点击 “删除” 图标,点击 “确定” ,即删除此条评论。

✨P.S. 只有此评论的创建者才能修改/删除.
1.7 历史版本管理
“文档历史版本管理” 功能支持以下格式:Axure / Word / PDF / Excel / PPT。
- Axure 文档
当文档有修改/更新时,在【蓝湖 Axure 客户端】,选择对应文档名称,点击上传,即可在蓝湖查看最新版本的文档,原版本自动成为历史版本。
点击 Axure 文档页面上方的 “历史版本” 按钮,即可查看相关的历史版本,选择 “切换到此版本” 可以进行切换。
如果需要删除已上传的 Axure 文档,点击上方的【历史版本】,进入历史版本管理页之后,在左侧的文档版本列表中选择需要删除的版本,进入该版本后,点击右下角的 【删除版本】,即可删除当前版本的 Axure 文档。

- Axure 文档版本对比
将 Axure 文档上传到蓝湖之后,如果文档有修改更新,在该页面名称旁鼠标悬浮时会显示 “版本对比” 按钮;

开启后,该页面新版本和旧版本有更新出将会用蓝色虚线框出,方便查看,避免文档变化细节的漏看。

- Word / PDF / Excel / PPT 格式文档
当 Word / PDF / Excel / PPT 格式产品文档有修改更新,点击该左侧的文档名称旁的 “更多” 图标,在打开的列表中,选择 “上传新版” ,即可该文档最新的版本上传到蓝湖,原版本自动成为历史版本。

1.8 分享链接
通过【蓝湖 Axure 客户端】将文档成功上传至蓝湖后,在该页面可以点击复制 “分享链接” ,发送给团队的其他成员进行查看。

✨P.S.
如果该同事未加入该项目,此链接同时包含邀请,邀请其进入该项目,方便他自助查看项目内的相关文档和设计图信息。
1.9 产品文档管理
- 重命名
如果你需要修改已上传文档的名称,点击文档名称旁的 “更多” 图标,选择【重命名】,即可对文档进行重命名。

- 删除
如果你需要删除已上传的文档,点击文档名称旁的 “更多” 图标,选择【删除】,即可删除该文档。

- 下载
如果你需要下载已上传的文档,点击文档名称旁的 “更多” 图标,选择【下载】,即可下载该文档。
蓝湖支持 Word / PDF / Excel / PPT 格式的文档下载。

- 文档覆盖规则
Axure 文档覆盖规则:
Axure 文档是根据客户端上传时选择的 Axure 文档名称来进行覆盖的。
Word / PDF 格式文档覆盖规则。
Word / PDF 格式文档根据文件名称和在对应文档右侧的 “更多” 图标,选择 “上传新版” 上传覆盖。
1.10 视频教程
2. 交互原型
在【设计】页,点击最上面的【交互原型】图标,即可进入【交互原型】页面。

2.1 在蓝湖上制作跳转交互
第一步:在设计图上拖拽绘制出跳转区域,该区域大小方向可调节。
第二步:将跳转区域与目的页面连接。
2.2 设置首页
点击左上方【设为起始页】图标,即将本页面的设计图设置为原型起始页。

在原型设置页面,固定设计图的顶部底部之后,在演示原型时,固定的顶部底部,都会显示在演示界面的上下两端。
在设计图的左侧的顶部/底部,皆有一个可以上下拉动的滑块,将滑块移动到某一位置,即可固定设计图的顶部/底部。
演示时,滑块移动到的位置,即可固定在演示设备的顶/底部。
点击原型页左侧的 “演示” 按钮,即可预览并操作制作好的原型。
还可以选择设备类型进行预览、操作,蓝湖现在支持以下四种设备类型。

也可点击右下方 “在手机上预览” ,下载蓝湖手机端 App,直接在手机上预览和操作原型。
项目类型会影响演示原型的预览,App 类型的项目预览时会有手机边框;Web 类型的项目,设计图会直接平铺展示。
5 秒后会自动隐藏左侧菜单,点击无跳转的区域后,菜单再次显示。
2.5 返回上一页
若页面 a、页面 b、页面 c、等多个页面都可以跳转至同一个页面 e,则页面 e 的返回键可直接链接到右侧设计图列表中的 “返回” ,即从哪个页面进入,便返回至哪个页面。
2.6 分享原型
点击原型预览界面左侧的 “分享” 按钮,直接复制原型链接。
发送给同事,同事在电脑端、手机端都可以直接打开预览和操作。

2.7 共享 Sketch 中绘制的原型
在 Sketch 60 及以上版本中做好的交互原型,通过蓝湖插件上传设计图后,该 Sketch 中的原型会直接同步至蓝湖。
Sketch 插件的版本需要更新至最新的版本。
Sketch 插件下载地址:https://lanhuapp.com/mac
上传设计图后,点击画布上方【交互原型】图标,即可查看 Sketch 做好的交互原型。
2.8 视频教程
设计师
1.上传设计图
通过蓝湖 Sketch 插件、 Photoshop 插件或者 Adobe XD 插件一键上传设计图。
1.1 Sketch 插件
1.1.1 安装插件
点击首页右上角的【下载】图标,打开后,即可下载蓝湖 Sketch 插件,安装成功后,请重启 Sketch。
➡️(下载蓝湖 Sketch 插件地址)

✨P.S.
由于 Sketch 未开发 Windows 版本,Windows 系统的同学暂时无法使用 Sketch。
1.1.2 登录
打开 Sketch【插件】→【蓝湖】上传设计图。

输入你的蓝湖账号、密码,登录蓝湖,选择设计图对应的团队和项目。

1.1.3 选择 “当前设计”
插件内 “当前设计” 是指当前设计图的大小,根据设计图大小选择对应倍数。
确定当前设计基于的设备是 iOS、 Android 还是 Web,再确定现在的设计图是基于几倍设计的,最后选择和设计图匹配的设备和倍数。
◆ 分类:
“iPhone、iPad、Apple Watch 这三种设备的界面设计” 属于—— iOS;
“安卓系统的界面设计” 属于 —— Android;
“网页类型的界面设计” 属于 —— Web。

◆ 例如:
375 x 667, 属于 iOS 1x;
750 x 1334,属于 iOS 2x;
1920 x 1080, (是手机界面还是网页)手机建议选 Android-xxhdpi;网页选 Web-1x。
◆ Web 类型:
1x 是常用尺寸,大家做的网页一般都是选 1x。
2x 是指为特定的屏幕例如 4k 屏设计的尺寸,通常该尺寸会是正常网页的 2 倍。
1.1.4 设置切图
通过蓝湖 Sketch 插件标记需要生成的切图,上传设计图后,在设计图详情页,工程师就可以一键下载多倍数切图文件。

建议使用【B.切片类型切图】方式进行切图,案例如下:
选中需要标记为切图的图标,点击 Sketch 右下角的 【Make Exportable】,然后再点击 Sketch 右下角的【切刀】图标,即可标记切图。
或者使用快捷键【S】,鼠标会显示成切刀工具,此时鼠标右键需要标记为切图的图标,即可标记切图。

2️⃣ 自定义切图尺寸
当设计图上的切图尺寸不合适的时候,可以自定义切图尺寸。 选中需要自定义尺寸的图标,在右上角的图标尺寸栏中,输入合适的尺寸,然后再将该图标的切图图层跟原始图层合并成一个分组,即可成功自定义切图。

✨P.S.
如果你标记的切图有背景图层,而此时你需要切图是透明背景,此时选中 Slice 层后,再在右侧菜单中勾选【Export group contents only】这个选项,即可得到是透明背景的切图。
1.1.5 上传设计图
方法一:
打开蓝湖插件,Sketch【插件】→【蓝湖】上传设计图,可一键上传当前 page 内全部的 Artboard,也可以上传选中的 Artboard。
方法二:
快捷键:
【Command + Ctrl +L 】上传当前 page 内全部画板;【Command + L 】上传所选画板。

上传完成后,可以通知指定的项目成员,被通知成员会及时收到邮箱的提醒,若绑定了微信,也会收到微信的提醒。

✨P.S.
设计图内切图较多会影响上传速度,请耐心等待,或取消不必要的切图,再次上传。
1.1.6 生成 SVG
插件右下角 “切图导出 SVG” ,勾选后上传的切图会自动生成 SVG 格式。

✨P.S.
1.需要被切图层是矢量的图层, 如形状图层和文本图层,图片图层不会输出 SVG 格式。
2.个别情况下有描边的矢量图标会导致导出错误,请把描边转为路径,后上传。
3.如果不需要使用 SVG 资源的时候,建议关闭 SVG 导出。
1.1.7 视频教程
1.2 Photoshop 插件
1.2.1 安装插件
点击首页右上角的【下载】图标,打开后,即可下载蓝湖 Photoshop 插件;安装成功后,请重启 Photoshop。
✨P.S. 蓝湖 PS 插件仅支持 Photoshop CC 2017 及以上版本。
➡️(下载蓝湖 Photoshop 插件地址)

极速Word 应用软件3.62 MB3.2.8.5 官方版
详情Swiff Saver 应用软件1.7 MB2.4 官方版
详情Swiff Chart Standard 应用软件2.17 MB3.5 标准版
详情Swiff Chart Generator 应用软件1.62 MB3.3.4 官方版
详情新狐电脑传真 应用软件810 KB2.8 官方版
详情91云办公 应用软件22.54 MB2.3.0 官方版
详情Okdo Excel to Word Converter 应用软件4.46 MB5.5 官方版
详情Microsoft Office Excel新增工具集 应用软件2.97 MB2014.09.16 官方版
详情EDraw Soft Diagrammer 应用软件37.05 MB7.9 官方版
详情谷秋精品资源共享课软件 应用软件6.51 MB4.2 简体中文版
详情ROCKOA办公系统 应用软件9.17 MB1.2.3 免费版
详情ExcelPlus 应用软件1.64 MB3.5 官方版
详情赛酷OCR软件 应用软件17.72 MB6.0 免费版
详情OneNote 应用软件442 KB15.0.4689.1000 官方版
详情SmartDraw CI 应用软件164.87 MB22.0.0.8 官方版
详情Authorware 应用软件50.9 MB7.02 官方版
详情Swiff Chart Pro 应用软件2.4 MB3.5 官方版
详情校对助手 应用软件1.42 MB2.0 免费版
详情Microsoft Office Document Imaging 应用软件4.99 MB1.0 简体中文版
详情外贸邮件助手 应用软件510 KB2013.5.21.1 绿色版
详情点击查看更多
迅捷CAD高版本转低版本转换器 应用软件1.15 MB1.0 免费版
详情艾办OA 应用软件132.93 MB1.2.0 官方版
详情10oa协同办公系统 应用软件16.3 MB8.0 免费版
详情米云客服系统 应用软件32.7 MB1.1.3.8 免费版
详情亿图组织结构图 应用软件44 MB8 官方版
详情H3 BPM 应用软件60.75 GB9.2 免费版
详情魔方网表公文管理系统 应用软件274.94 MB1.0 免费版
详情诺言(协同办公平台) 应用软件83.5 MBv1.7.4.11849 免费版
详情全能PDF切割器 应用软件3.69 MB3.1.1 官方版
详情活动运营助手 应用软件8.62 MB1.0 官方版
详情魔方网表物业收费系统 应用软件273 MBV1 官方版
详情魔方网表免费版 应用软件270 MB6.0.0.0047 官方版
详情MAKA(h5制作工具) 应用软件42.8 MBv2.2.3 免费版
详情优企管家 应用软件21.41 MB6.0.9.0 免费版
详情PDF Password Locker & Remover 应用软件17.67 MB3.1.1 免费版
详情快易帮商户管理系统 应用软件57.48 MB1.01 官方版
详情算算量旗舰版免费版 应用软件57.29 MB1.0.21 免费版
详情亿图信息图软件 应用软件237 MB8.7.5 中文版
详情92极呼电话管理系统 应用软件65 MB1.22 免费版
详情优服房屋出租管理软件 应用软件13 MB3.9.18 官方版
详情点击查看更多
天天电玩城v2.13.6版2025 休闲益智61.5MBv7.2.0
详情熊猫四川麻将2025最新版 休闲益智61.5MBv7.2.0
详情禅游斗地主无限豆子无限钻石版2025 休闲益智61.5MBv7.2.0
详情欢乐拼三张5.2.3安卓版2025 休闲益智61.5MBv7.2.0
详情欢乐拼三张必闷版2025 休闲益智61.5MBv7.2.0
详情六合宝典2025年最新版 生活服务33.1MBv9.9.9
详情可以一起玩的棋牌2025 休闲益智61.5MBv7.2.0
详情可以花呗充值的棋牌平台2025 休闲益智61.5MBv7.2.0
详情禅游斗地主2025最新版 休闲益智61.5MBv7.2.0
详情欢乐赢三张v2.3.0版2025 休闲益智61.5MBv7.2.0
详情娱乐棋牌2025最新版 休闲益智61.5MBv7.2.0
详情禅游斗地主2025最新版本 休闲益智61.5MBv7.2.0
详情娱网棋牌2025官方版下载 休闲益智61.5MBv7.2.0
详情欢乐赢三张安卓版2025 休闲益智61.5MBv7.2.0
详情左右棋牌安卓版本下载 休闲益智61.5MBv7.2.0
详情每天登录送金币的棋牌2025 休闲益智61.5MBv7.2.0
详情彩6最新版安卓手机版 生活服务0MBv1.0
详情富豪麻将2025年最新版本 休闲益智61.5MBv7.2.0
详情水果机单机版无限投币 休闲益智0MBv1.0
详情神殿娱乐最新版 休闲益智61.5MBv7.2.0
详情点击查看更多