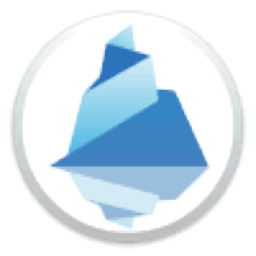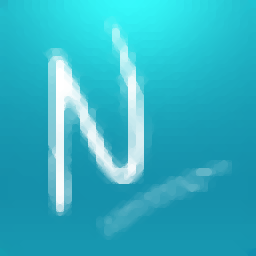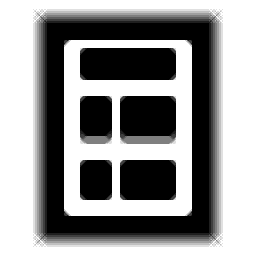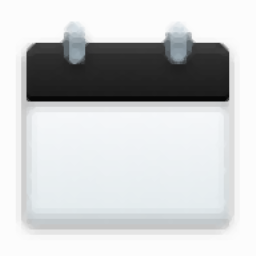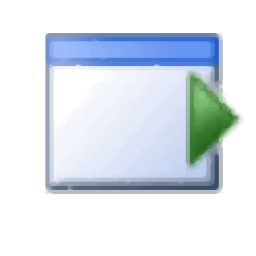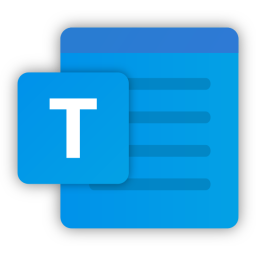
Textylic(桌面便签)
v2.2 官方版大小:35.8 MB 更新:2024/06/02
类别:应用软件系统:WinAll
分类分类
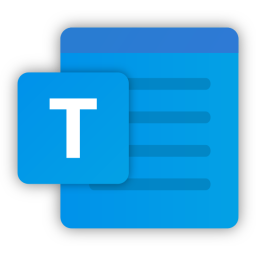
大小:35.8 MB 更新:2024/06/02
类别:应用软件系统:WinAll
Textylic是一款具有win7风格的便签工具,它有点类似于Windows 7系统中的桌面小部件;该工具仅可以在桌面上显示,它不会与系统的任务栏或是其它元素集成在一起;这款软件拥有丰富的文本格式设置选项,比如您可以将超链接添加到所选文本中,将文本设置为粗体,斜体,带下划线,甚至更改所选文本的颜色等;除此以外,Textylic还允许您更改便笺的颜色,以便于管理和组织不同的内容;该工具具备自动保存的能力,您只需要保存一次便笺,之后当您进行任何更改的时候就会自动保存文本。
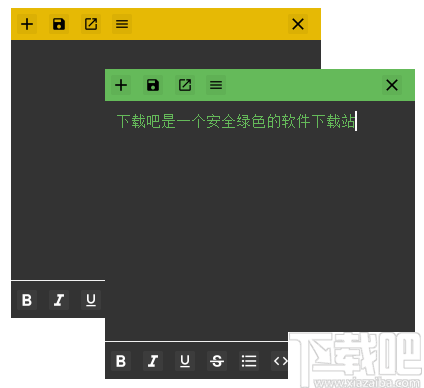
撤销重做
这些是任何文本编辑器的单一组成部分。通过单击扩展菜单并使用那里的“撤消”和“重做”选项,或使用Ctrl + Z撤消和Ctrl + Y重做,可以访问它们。
新窗户
Textylic能够在同一桌面上创建多个注释窗口。在会议或课堂上做笔记时,此功能特别有用。也可以使用应用程序中的其他功能(例如颜色编码)来组织它们。这些单独的注释窗口不会以任何方式相互干扰,您甚至可以同时在两个不同的窗口中编辑相同的注释!可以通过单击顶部工具栏中的加号图标来访问它。
文字格式选项
纯文本有时会变得很无聊,并且很难强调文本。如果Notes应用程序不支持这些应用程序,则意味着您必须依靠在线文本转换为Unicode格式的转换器。但不要担心,因为Textylic支持7种以上的文本格式类型,更多的即将推出!
颜色主题
使用颜色主题,您既可以自定义Textylic的外观,也可以通过对注释进行颜色编码来组织自己。截至目前,有4种颜色可供选择。此功能还可以与其他功能(例如,命名和重命名笔记)组合在一起,以更好地组织笔记记录的体验。毕竟,没有什么比桌面上的色彩飞溅好!
链接
您可以通过选择文本链接,然后Ctrl + O在键盘上使用或使用格式工具栏图标来链接文本。要打开链接,请选择该链接,然后使用Ctrl + O或顶部工具栏中的“打开选定的链接”选项。
自动保存
如果您的计算机突然崩溃,并且您尚未保存工作,则这是一个非常方便的工具。您只需保存一次便笺,即可选择其位置和名称。然后,Textylic将每半秒左右自动保存一次。它还免除了您每次进行更改时都按Ctrl + S并将这些键穿到底部塑料上的麻烦。
1、很轻小的一款桌面便签工具,包含很多实用功能。
2、提供文本排班工具,可以设置粗体、斜体和下划线等。
3、可以为编辑的文本添加项目符号和超链接。
4、您可以切换字体的颜色,同时也可以切换便签的界面颜色。
5、允许用户在桌面上新建多个便签用以记录不同的事情。
6、它可以实时保存您的文本,这样能防止您编辑的内容丢失。
7、相比较其它的便签工具而言,这款工具要简单许多。
8、它有几种主题颜色,您可以根据自己的需要为不同的便签设置不同的颜色。
1、先将软件从压缩包中解压出来,然后双击软件安装。
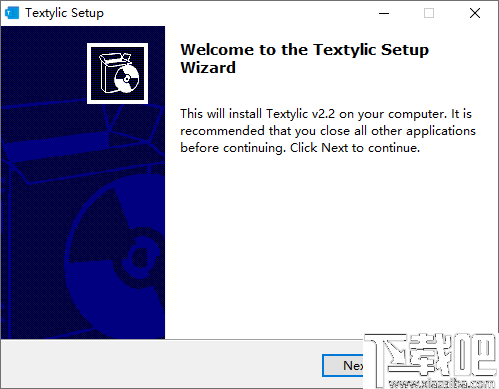
2、完成安装后在桌面或Windows的开始菜单中找到软件双击打开会看到如下的便签。
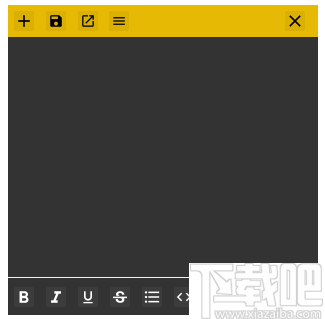
3、直接在便签中输入文字即可。
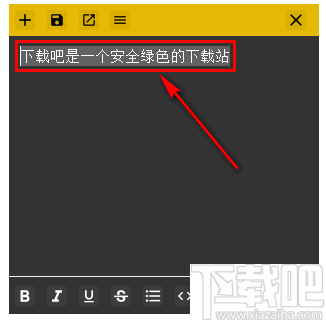
4、软件提供了一些编辑工具,比如您需要修改文字的字体样式可以使用这几个按钮处理。
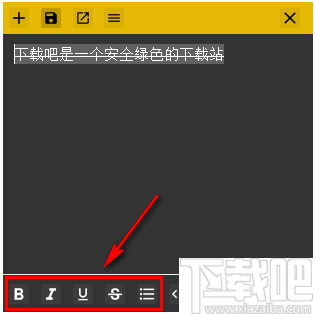
5、要修改文本的字体颜色以及为文本添加超链接的话可以使用这两个按钮。
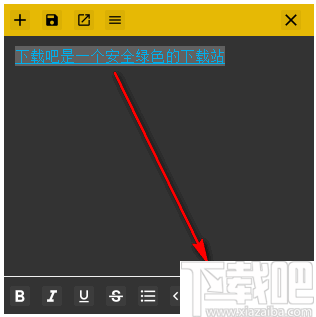
6、在便签的菜单栏中打开菜单可以执行更多的操作,比如替换便签的颜色。
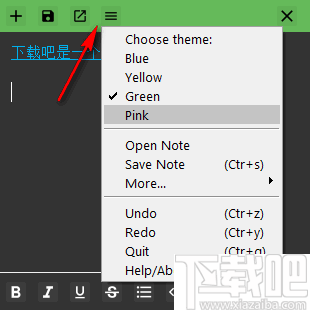
7、要保存便签的话可以点击这个按钮保存文字。
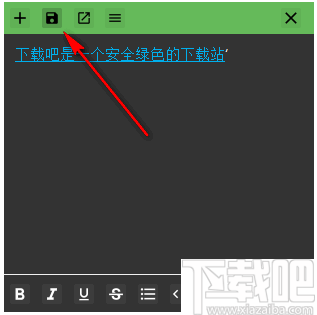
8、点击+图标即可在桌面上打开另一个便签,注意当便签隐藏的时候您只需要点击任务栏即可打开便签。
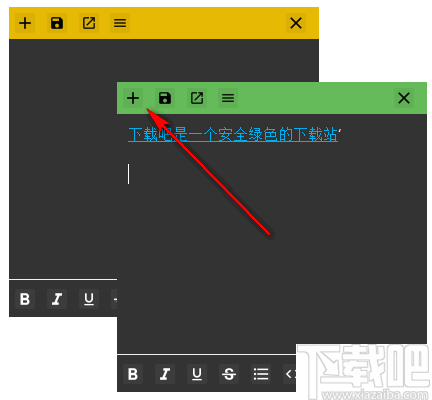
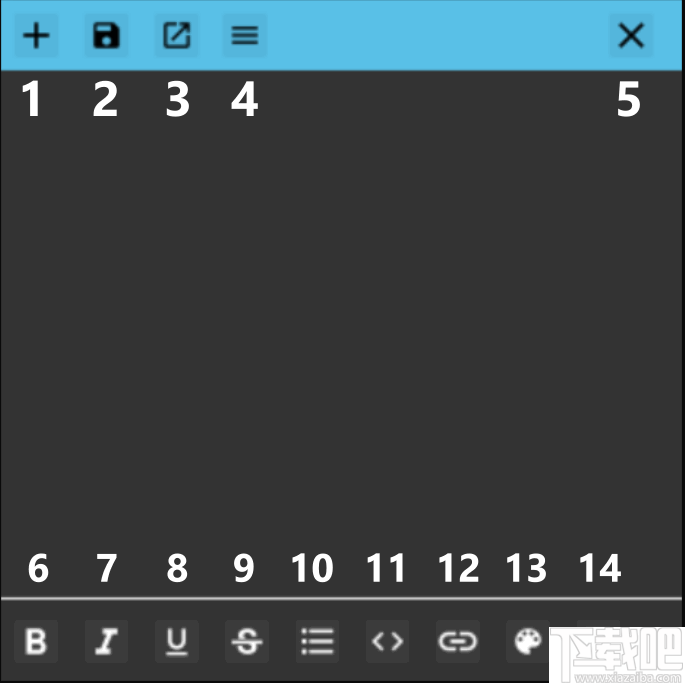
1.新笔记按钮
此按钮在单独的窗口中创建新的笔记。这样,您可以在桌面上拥有多个笔记!
2.保存笔记按钮
这是保存您的工作的按钮。您可以使用此按钮,也可以使用键盘快捷键Ctrl + S。由于具有自动保存功能,因此您只需要第一次执行此操作。
3.打开选定的链接按钮
如果选择了链接,则可以单击此按钮在浏览器中打开此链接。仅当您在底部栏中将文本标记为链接时,此选项才有效(请参见12)
4.扩展菜单按钮
此按钮将打开扩展菜单,并提供更多功能。最突出的选择之一是“选择主题”选项,该选项使您可以自定义界面。您也可以在此处找到“撤消/重做”按钮,尽管也可以通过键盘快捷键(请参见上文)进行访问。您还可以通过“帮助/关于”按钮获得帮助并了解有关该应用的更多信息。
5.关闭窗口按钮
这是不言自明的。如果单击此按钮,它将关闭窗口。每个窗口都是.exe文件的单独实例,因此Ctrl + Q将与该按钮相同。
6.粗体按钮
此按钮使所选文本变为粗体。
7.斜体按钮
此按钮使所选文本变为斜体。
8.下划线按钮
此按钮使选定的文本带有下划线。
9.删除线按钮
此按钮使选定的文本删除。
10.项目符号列表按钮
此按钮添加将选定的行变成项目符号列表。
11.代码按钮
通过使用固定宽度的字体,此按钮可使所选文本看起来像代码。
12.超链接按钮
此按钮使所选文本成为超链接。要打开它,请参阅3。
13.颜色按钮
此按钮通过将所选文本变成所选主题的颜色来突出显示所选文本。
14.图像按钮
此按钮将在您插入光标的位置插入所需的图像。使用“更多...”菜单中的“清除缓存”选项清除不使用的图像。
键盘快捷键
Ctrl+Z:撤消;
Ctrl+Y:重做;
Ctrl+K:将超链接添加到所选对象;
Ctrl+O:在默认的Web浏览器中打开选定的超链接;
Ctrl+B:将所选文字设为粗体;
Ctrl+I:将所选文本设为斜体;
Ctrl+U:使选定的文本带有下划线;
Ctrl+Q:退出程序(闭最后一个笔记窗口时使用此功能,否则它将在后台继续运行,并且需要使用任务管理器结束该窗口。);
Ctrl+S:保存文件;
闪记云记事电脑版 应用软件8.78 MB1.0.0.6 官方版
详情Easy Notes 应用软件6.07 MB5.13 官方版
详情财易工程合同管理 应用软件11.18 MB3.65 免费版
详情麦库记事 应用软件27.31 MB6.14.4.17 绿色版
详情牛牛记事 应用软件1.35 MB1.3.5 中文版
详情超级记事本 应用软件1.36 MB2.0 官方版
详情小蝌蚪生日提醒软件 应用软件2.75 MB5.2 绿色版
详情桌面记事本 应用软件3.02 MB2.5 妗岄潰鐗
详情Minipad2 应用软件382 KB3.2.0 绿色版
详情OSD note(半透明文本编辑器) 应用软件408 KBv1.1 免费版
详情豆豆记(知识管理软件) 应用软件58.3 MBv1.0.1 官方版
详情小哲记事本 应用软件1.47 MBv2.0 绿色版
详情Textylic(桌面便签) 应用软件35.8 MBv2.2 官方版
详情To-Do DeskList(待办事项管理软件) 应用软件2.17 MBv2.00 官方版
详情Nimbus Note(笔记软件) 应用软件3.45 MBv2.0.4 官方版
详情SaMotion(多功能文本与便签加密工具) 应用软件1.82 MBv1.12 绿色版
详情友情强档WinPIM 应用软件7.44 MBv16.91 官方版
详情Easyintimer(轻松记) 应用软件3.74 MBv1.03 免费版
详情小笔记 应用软件564 KBv3.4 测试版
详情Stacket(桌面便签) 应用软件1.03 MBv0.0.1.3 官方版
详情点击查看更多
华创简明记账软件 应用软件26.36 MB7.0 官方版
详情记录本小程序 应用软件3.84 MB1.0.0 官方版
详情慧慧日记本 应用软件2.18 MB1.1 官方版
详情EditPad Lite 应用软件8.97 MB7.4.0.5826 官方版
详情KeyNote 应用软件717 KB1.6.9.345 官方版
详情实用小记事 应用软件4.97 MB2.4.2.0 官方版
详情照明通讯录 应用软件3.31 MB1.0 官方版
详情Intelore Desktop Notes 应用软件1.24 MB1.0.0 官方版
详情狂龙超级记事 应用软件4.2 MB1.0.0.1 官方版
详情NoteTray 应用软件201 KB1.0.0 官方版
详情ES Power Keeper 应用软件9.28 MB2.1.07 官方版
详情NoteIcon 应用软件221 KB2.0.1.0 官方版
详情告而广之备忘录 应用软件386 KB1.0.0.1 官方版
详情Tobu 应用软件4.64 MB0.5.7.0 官方版
详情CS Desktop Notes 应用软件83 KB1.0.0 官方版
详情TimeSheet 应用软件1.25 MB1.2 官方版
详情电子日记本(EDiary) 应用软件787 KB3.3.3 官方版
详情NoteFly 应用软件239 KB3.0.7.0 官方版
详情Java日记本 应用软件23.53 MB1.0.0 官方版
详情华联多页面记事本 应用软件48 KB3.0 官方版
详情点击查看更多
贪玩娱乐苹果官方下载 休闲益智0MBv7.2.0
详情ky棋牌苹果版本 休闲益智61.5MBv7.2.0
详情震东济南棋牌官方网站安卓版 休闲益智61.5MBv7.2.0
详情777水果机免费单机版 休闲益智0MBv1.0
详情波克城市棋牌 休闲益智61.5MBv7.2.0
详情水果机游戏单机 休闲益智0MBv1.0
详情彩虹多多彩票正版 生活服务33.2MBv9.9.9
详情王道棋牌官网最新版 休闲益智61.5MBv7.2.0
详情天天炸翻天单机版 休闲益智61.5MBv7.2.0
详情老式水果机下载 休闲益智0MBv1.0
详情森林舞会飞禽走兽 休闲益智0MBv1.0
详情狂暴捕鱼官网504.1版 休闲益智61.5MBv7.2.0
详情彩虹多多专享版 生活服务33.2MBv9.9.9
详情炸金花下载官方下载 休闲益智61.5MBv7.2.0
详情心悦吉林麻将完整版 休闲益智0MBv1.0
详情禅游斗地主下载抖音 休闲益智61.5MBv7.2.0
详情彩民之家44666 生活服务68.2MBv1.7.1
详情琼崖海南麻将15app下载 休闲益智61.5MBv7.2.0
详情888彩票网 生活服务33.2MBv9.9.9
详情老式水果机投币游戏机 休闲益智0MBv1.0
详情点击查看更多