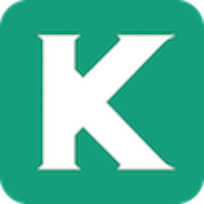画流程图工具(NCH ClickCharts)
v5.00 绿色中文版大小:701 KB 更新:2024/12/03
类别:应用软件系统:WinAll
分类分类

大小:701 KB 更新:2024/12/03
类别:应用软件系统:WinAll
NCH
ClickCharts是一款非常专业且优秀的流程图制作软件,可帮助用户快速制作流程图,支持新建空白图示,提供多种多样的图形,并将图形进行了分类,可根据分类快速选择需要的图形,还提供了连接器,以用来连接图形,支持高亮显示连接点和页面浏览,还支持放大或缩小页面,可添加图像或文本,并可对文本内容的字体进行设置,还可自定义设置页面,拥有基本的编辑功能,如复制、剪切、粘贴等,支持查看页面视图、网格视图等,提供视频教程,可通过视频的方式了解软件具体操作方法,欢迎有需要的用户下载体验
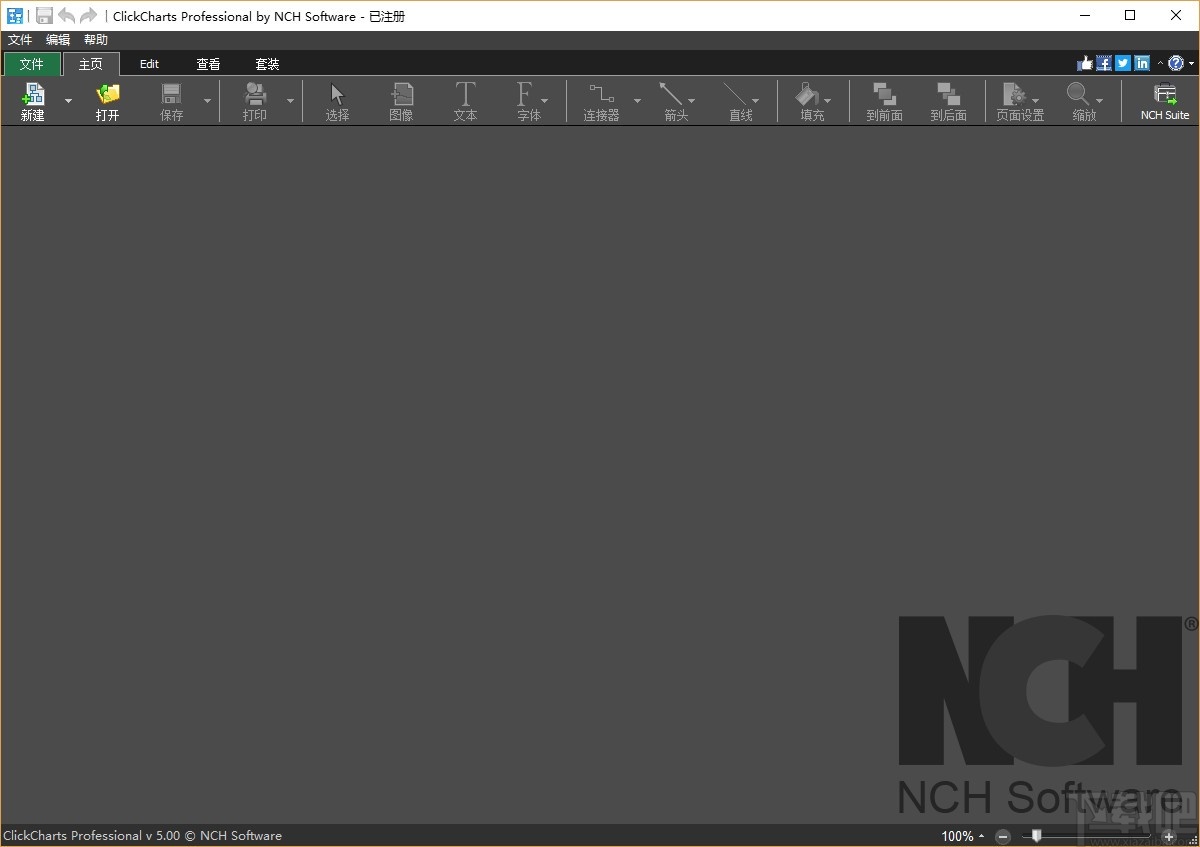
流程图和图表在设计,描述或分析复杂过程和关系时非常有用,NCH ClickCharts Pro为用户提供了一种简单直观的方法来创建和导出此类文档。
轻松创建各种流程图,图表和思维导图
该应用程序可用于创建和编辑一系列原理图过程表示。启动程序时,用户可以从以下模板之一创建新文档:数据流图,ER图,流程图,思维导图和UML类图。可以预见,选择其中一个模板会创建一个带有一些样本形状,连接器和文本的新的无标题文档。
这些可以帮助一些人开始,但其他人可能只是发现简单地创建一个空白图表并从那里开始更容易。文档可以保存为专有的CCD文件,以便以后编辑或导出为各种常见格式,如PDF,PSD,PNG,JPEG或GIF。
简单直观的界面
NCH ClickCharts Pro非常人性化且直观。每个文档都在自己的选项卡中打开,初学者和有经验的用户都不应该在查找或理解应用程序的菜单和功能方面遇到任何麻烦。
主窗口具有文件菜单,功能区样式工具栏和左侧面板,使用户可以选择和插入适合创建流程图或图表的不同形状和对象。为便于访问,这些按照要使用它们的图表类型进行分组。用户只需选择其中一个对象并将其放入文档中即可。
使用“连接器”菜单可以轻松添加连接线或箭头。这些可以是直的,弯曲的或正交的,并且与网格或各种其他图表元素对齐。
每个元素都可以通过多种方式进行自定义,例如更改填充或线条颜色和箭头(用于连接器)。可以通过双击输入和格式化文本。选项包括垂直和水平对齐,字体,颜色和大小。
一个方便易用的图表创建工具
考虑到所有方面,NCH ClickCharts Pro可以帮助任何用户轻松创建具有专业外观的流程图或图表,并将其导出为各种格式。它占地面积小,界面直观,编辑功能全面,是您开始下一个项目时值得考虑的选择。
使用此Windows软件轻松创建流程图。
打开多个图表并同时编辑。
打印无缝表重叠的大图。
无论您是绘制想法,布局组织结构还是创建UML图表,ClickCharts都是一个完美的用户友好程序,可以帮助您实现目标。
简化复杂流程,解决瓶颈问题并找到需要改进的地方。
直观地组织您的想法,使最复杂的过程更容易理解。
流程图,UML和其他图的常规图形形状和符号。
具有各种样式和箭头的连接器。
将图像插入图表中。支持许多不同的图像格式。
详细控制填充和衬里的艺术风格。
自动叠纸,重叠可控。
撤消/重做编辑。
同时打开和编辑多个图。
在ClickCharts文档之间复制/粘贴。
将图表导出到图像文件。
高质量印刷
1、点击文件,可选择新建、新建空白图示、打开最近的项目等,自由选择
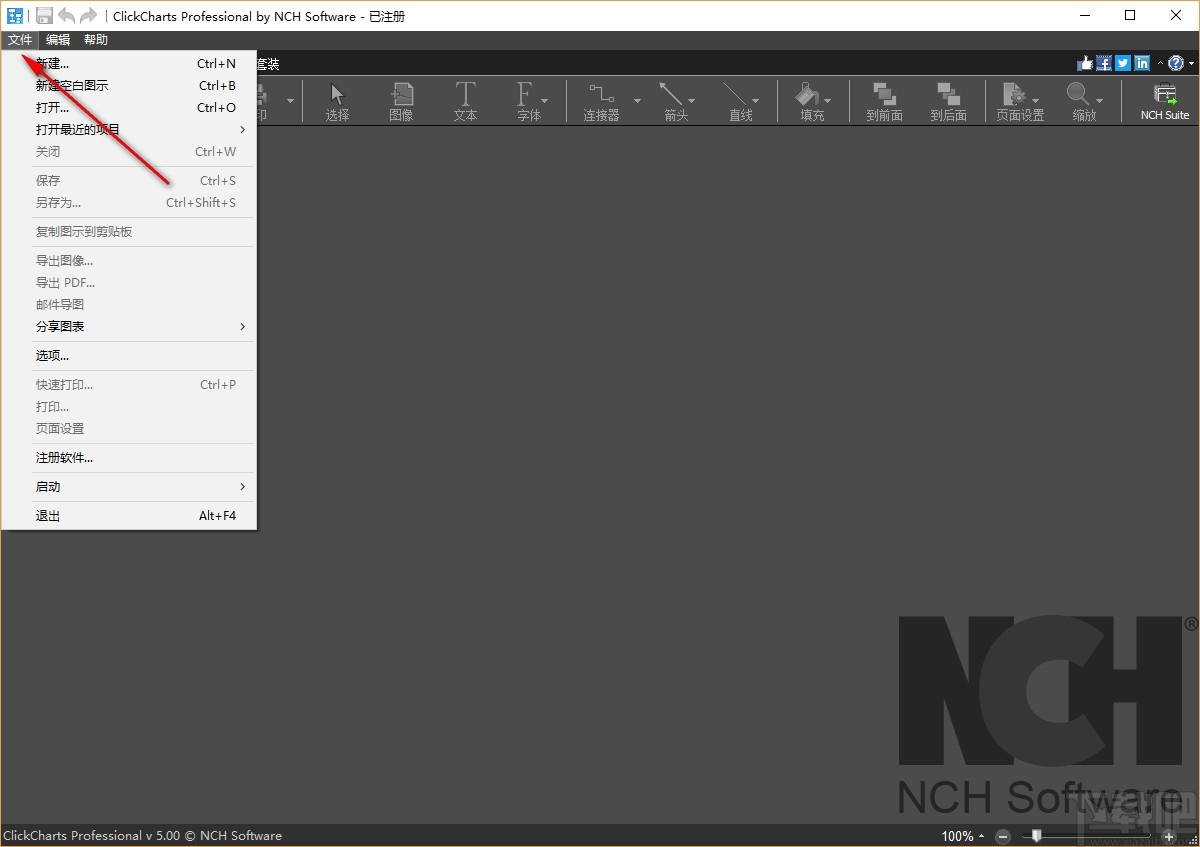
2、点击下拉按钮,可选择新建图示,也可选择新建空白
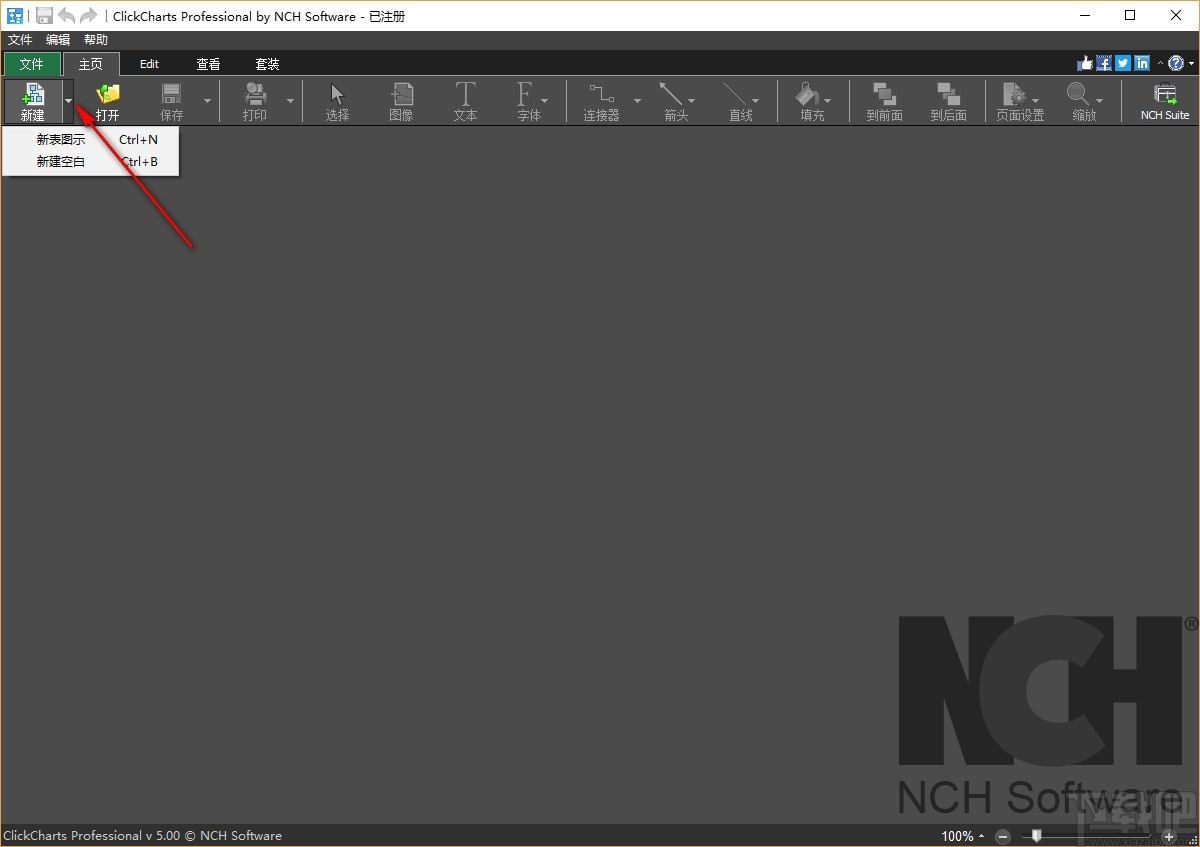
3、这里是选择、图像、文本、字体、连接器、箭头等,根据需要进行选择
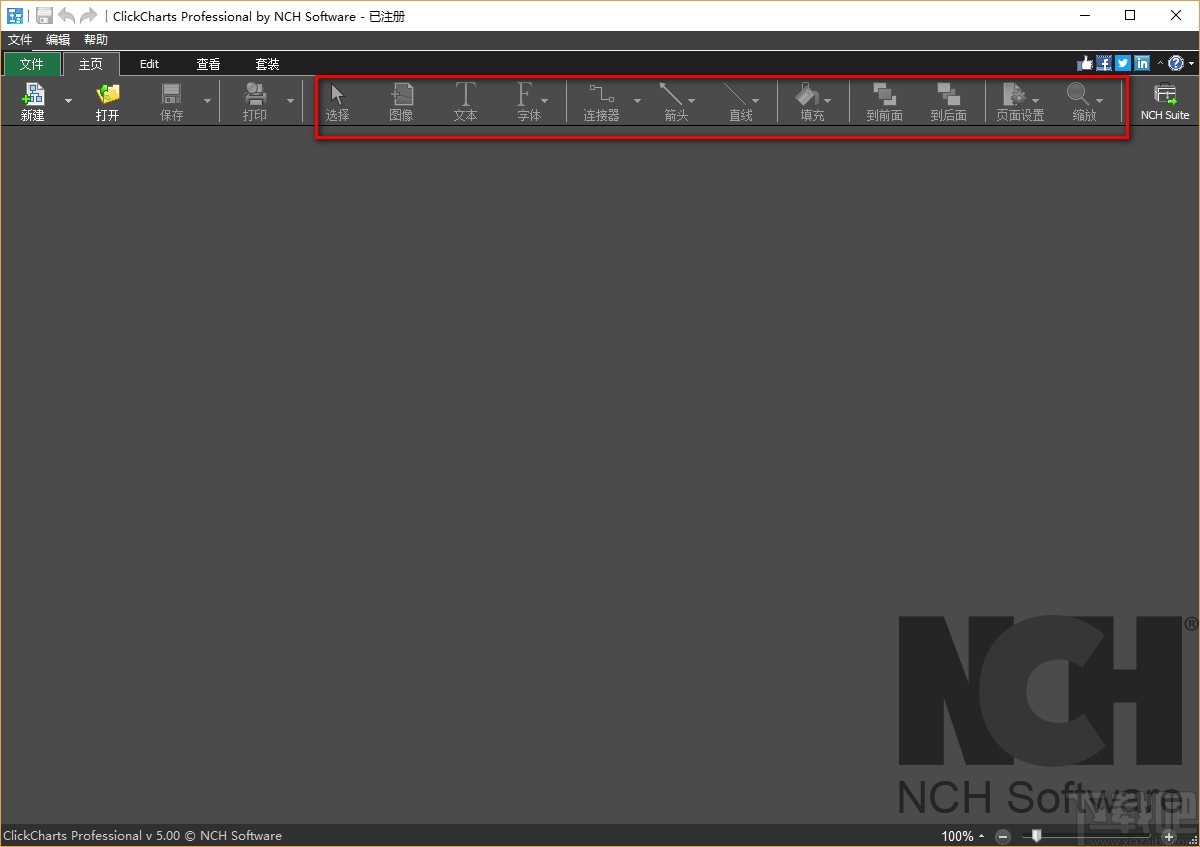
4、点击Edit,可选择剪切、复制、复制文本、粘贴、删除等
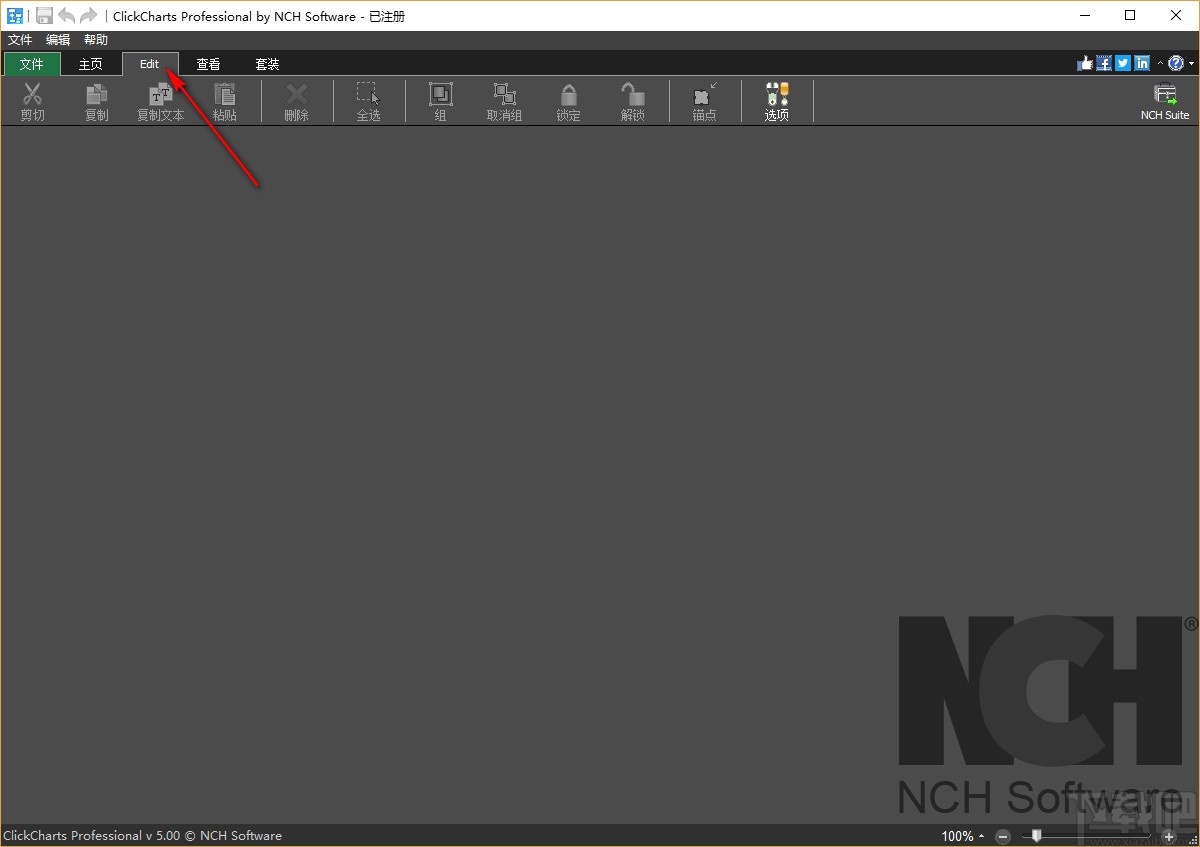
5、点击查看,可查看页面视图、网格视图、网络捕捉、对象捕捉等
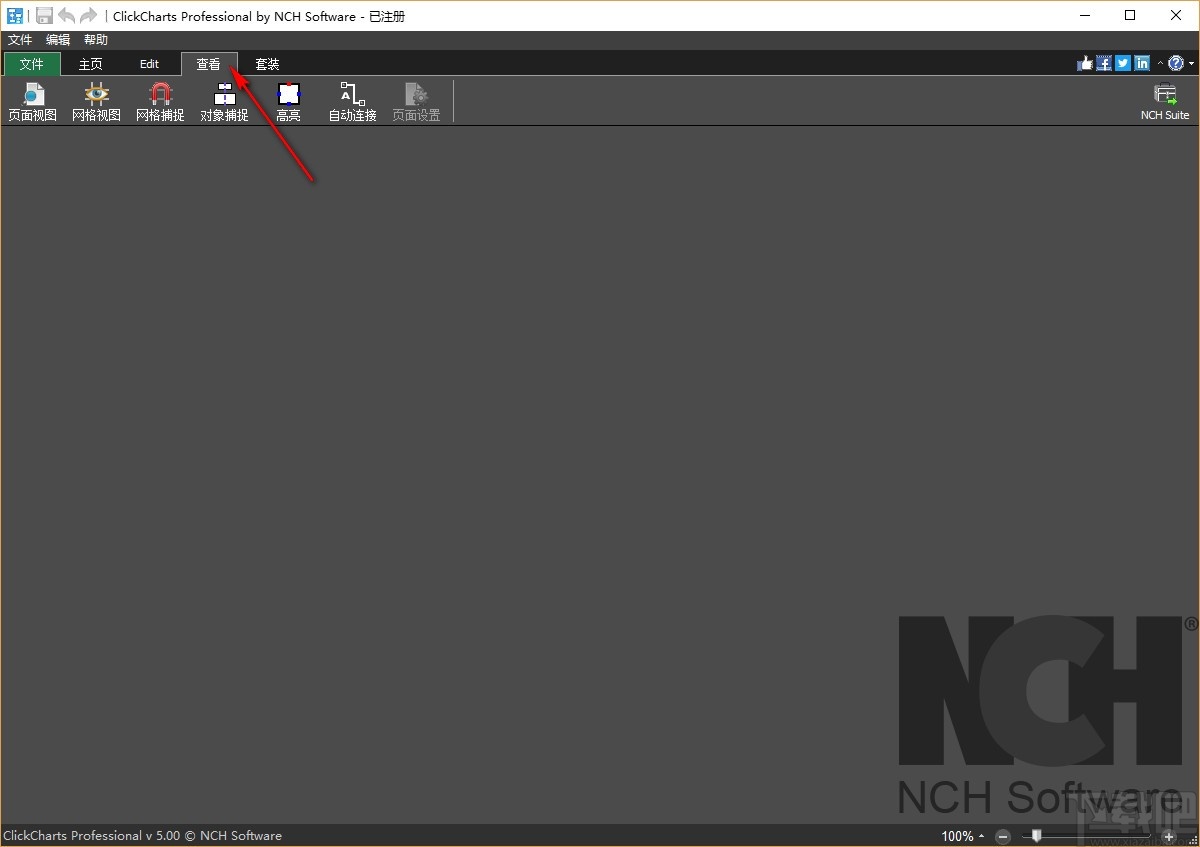
6、点击套装,可选择相应的选项,快速进行选择
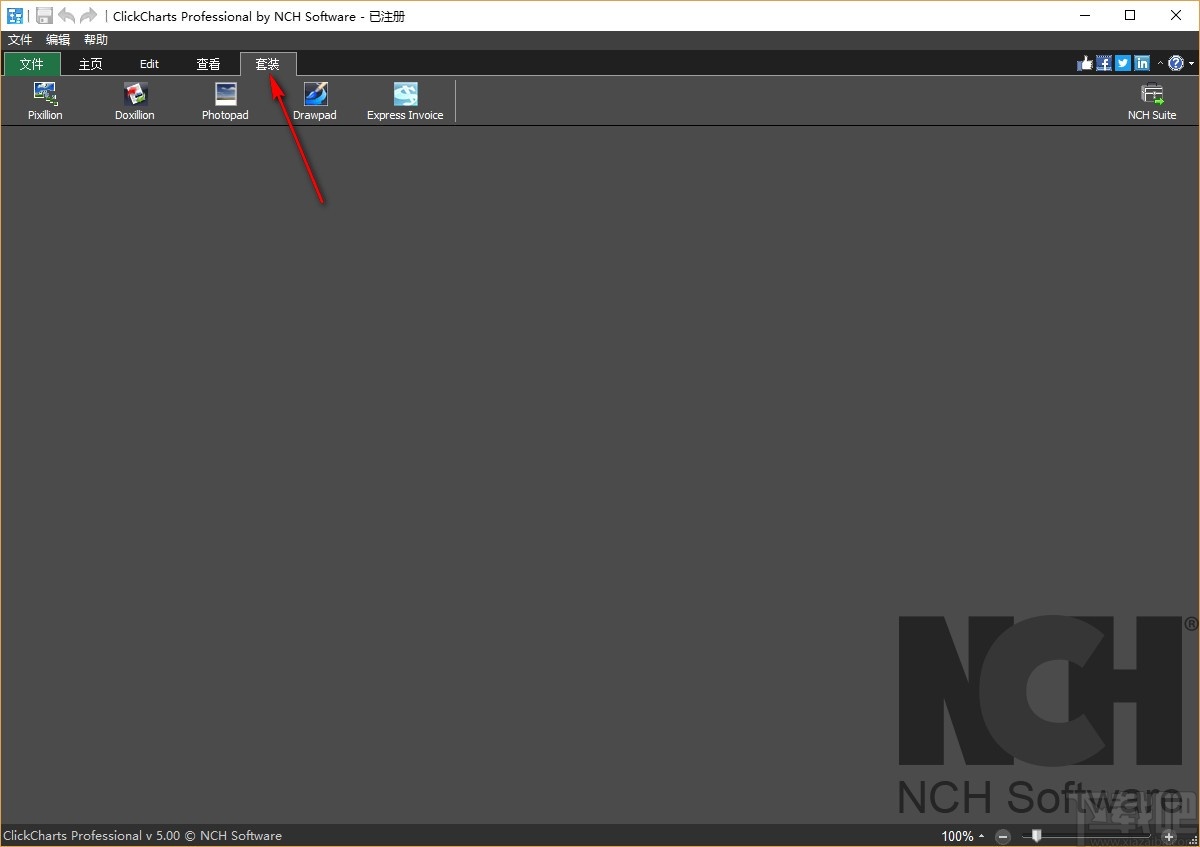
7、点击帮助,可查看帮助内容,了解软件的相关信息
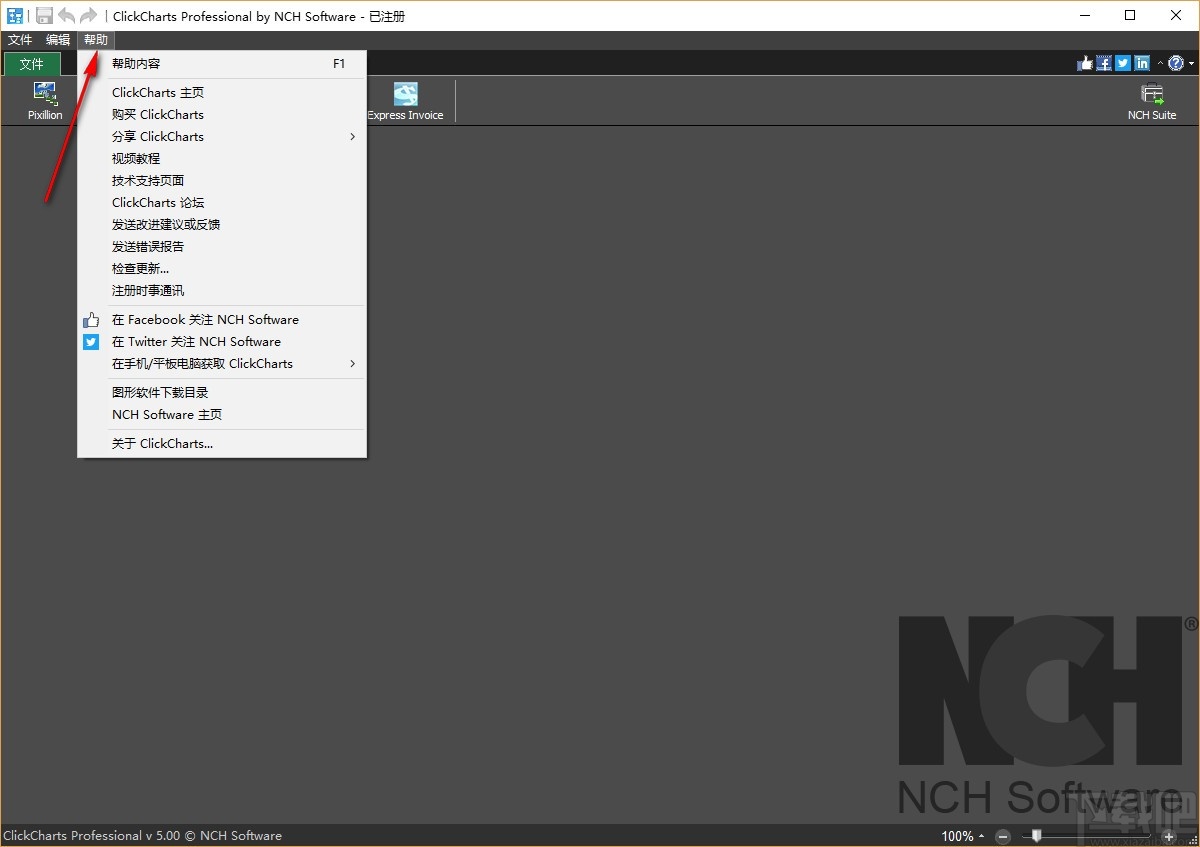
流程图
-出租车预订-Swimlane-
共识决策
-信用卡付款
-流程图模板
-前台操作-Swimlane-
雇用过程
-多部门流程图
-销售批准
UML图
-活动图
-类图
-用例图
ER图
-数据库
-图-图书馆管理系统
-图模板
数据流程图
-数据流程图模板
-选举
-订单处理
组织结构图
-组织结构图-业务
-组织结构图模板-高中
-组织结构图模板
维恩图
-维恩图
框图
-通用通信系统
-冯·诺依曼体系结构
头脑风暴图
-商业计划书
-六年级演讲准备
思维导图
-思维导图
-房地产规划
-消防安全执法
-个人目标
-学校杂志
-网络研讨会UX-
网站
家谱图
-我的家人(家庭图1)
-四代家谱(家庭图2)
-四代家谱(家庭图3)
-祖先图(家庭图4)
-谱系图(家庭图5)
-我的家人(家庭图表6)
-亲属关系图
电气图
-示意图1-
示意图2-
示意图3-
示意图4-
接线图
-电机控制电路
鱼骨图
-鱼骨图1-
鱼骨图2-
鱼骨图3-
鱼骨图4
自动保存
每隔一分钟,ClickCharts都会自动将更改后的未保存文件保存到自动保存的文件夹中。当您关闭ClickCharts且如果该图已正常关闭时,自动保存文件夹中的文件将被自动删除。
可以通过“选项”对话框启用/禁用自动保存。也可以从对话框中设置保存文件的间隔。可以从工具栏访问“选项”对话框:通过选择“ 编辑”选项卡,然后选择“ 选项”按钮,或从菜单:文件 -> 选项。
崩溃恢复
如果ClickCharts崩溃或该图未能正常关闭,则文件将保留在自动保存的文件夹中,并在下次运行ClickCharts时自动打开。自动打开的自动保存文件在关闭后将被删除。要保留恢复的文件,请单击“文件”菜单,然后选择“ 另存为”将其保存到另一个文件夹和文件名中。
通过以下路径(用户文档文件夹)->“ ClickCharts”->“自动保存”可以找到自动保存文件夹。自动保存的文件在普通文件名之后插入了“ .autosave”。要恢复自动保存的文件,请将其移到另一个文件夹,并使用ClickCharts扩展名(.ccd)重命名。避免打开自动保存文件夹中的文件,因为ClickCharts正常关闭时,这些文件将被删除。
订单安排
在“主页”选项卡工具栏中,单击“移至最前”以将所选对象置于最前。
在“主页”选项卡工具栏中,单击“返回到上一步”将选定的对象发送到后面。
通过单击选择连接器。
在“主页”选项卡工具栏中,单击“ 箭头”以弹出箭头样式选项。
从一个下拉框中选择箭头的类型。
通过拖动滑动条更改箭头大小
极速Word 应用软件3.62 MB3.2.8.5 官方版
详情Swiff Saver 应用软件1.7 MB2.4 官方版
详情Swiff Chart Standard 应用软件2.17 MB3.5 标准版
详情Swiff Chart Generator 应用软件1.62 MB3.3.4 官方版
详情新狐电脑传真 应用软件810 KB2.8 官方版
详情91云办公 应用软件22.54 MB2.3.0 官方版
详情Okdo Excel to Word Converter 应用软件4.46 MB5.5 官方版
详情Microsoft Office Excel新增工具集 应用软件2.97 MB2014.09.16 官方版
详情EDraw Soft Diagrammer 应用软件37.05 MB7.9 官方版
详情谷秋精品资源共享课软件 应用软件6.51 MB4.2 简体中文版
详情ROCKOA办公系统 应用软件9.17 MB1.2.3 免费版
详情ExcelPlus 应用软件1.64 MB3.5 官方版
详情赛酷OCR软件 应用软件17.72 MB6.0 免费版
详情OneNote 应用软件442 KB15.0.4689.1000 官方版
详情SmartDraw CI 应用软件164.87 MB22.0.0.8 官方版
详情Authorware 应用软件50.9 MB7.02 官方版
详情Swiff Chart Pro 应用软件2.4 MB3.5 官方版
详情校对助手 应用软件1.42 MB2.0 免费版
详情Microsoft Office Document Imaging 应用软件4.99 MB1.0 简体中文版
详情外贸邮件助手 应用软件510 KB2013.5.21.1 绿色版
详情点击查看更多
迅捷CAD高版本转低版本转换器 应用软件1.15 MB1.0 免费版
详情艾办OA 应用软件132.93 MB1.2.0 官方版
详情10oa协同办公系统 应用软件16.3 MB8.0 免费版
详情米云客服系统 应用软件32.7 MB1.1.3.8 免费版
详情亿图组织结构图 应用软件44 MB8 官方版
详情H3 BPM 应用软件60.75 GB9.2 免费版
详情魔方网表公文管理系统 应用软件274.94 MB1.0 免费版
详情诺言(协同办公平台) 应用软件83.5 MBv1.7.4.11849 免费版
详情全能PDF切割器 应用软件3.69 MB3.1.1 官方版
详情活动运营助手 应用软件8.62 MB1.0 官方版
详情魔方网表物业收费系统 应用软件273 MBV1 官方版
详情魔方网表免费版 应用软件270 MB6.0.0.0047 官方版
详情MAKA(h5制作工具) 应用软件42.8 MBv2.2.3 免费版
详情优企管家 应用软件21.41 MB6.0.9.0 免费版
详情PDF Password Locker & Remover 应用软件17.67 MB3.1.1 免费版
详情快易帮商户管理系统 应用软件57.48 MB1.01 官方版
详情算算量旗舰版免费版 应用软件57.29 MB1.0.21 免费版
详情亿图信息图软件 应用软件237 MB8.7.5 中文版
详情92极呼电话管理系统 应用软件65 MB1.22 免费版
详情优服房屋出租管理软件 应用软件13 MB3.9.18 官方版
详情点击查看更多
欢乐拼三张无限钻石版2025 休闲益智61.5MBv7.2.0
详情够力七星彩奖表安装 生活服务44MBv3.0.0
详情欢乐拼三张腾讯版2025 休闲益智61.5MBv7.2.0
详情欢乐拼三张微信登录版2025 休闲益智61.5MBv7.2.0
详情欢乐拼三张无限金币钻石版2025 休闲益智61.5MBv7.2.0
详情宁波游戏大厅奉化双扣2025 休闲益智61.5MBv7.2.0
详情大公鸡七星彩官方下载 生活服务33.2MBv9.9.9
详情欢乐拼三张游戏手机版2025 休闲益智61.5MBv7.2.0
详情欢乐拼三张好友房2025 休闲益智61.5MBv7.2.0
详情够力奖表旧版免费下载 生活服务0MBv1.0
详情欢乐拼三张腾讯游戏2025 休闲益智61.5MBv7.2.0
详情欢乐拼三张手游专区2025 休闲益智61.5MBv7.2.0
详情欢乐拼三张赢金币2025 休闲益智61.5MBv7.2.0
详情欢乐拼三张红包版2025 休闲益智61.5MBv7.2.0
详情欢乐拼三张新版本炸金花2025 休闲益智61.5MBv7.2.0
详情欢乐拼三张新版本2025 休闲益智61.5MBv7.2.0
详情欢乐拼三张无限金币2025 休闲益智61.5MBv7.2.0
详情够力排列五奖表旧版 生活服务44MBv3.0.0
详情爱玩棋牌2025安卓最新版 休闲益智61.5MBv7.2.0
详情大神娱乐新版安装包2025 休闲益智61.5MBv7.2.0
详情点击查看更多