Adobe Illustrator导出图片的方法
2020-07-27 11:34作者:下载吧
Adobe Illustrator是一款高效、专业的矢量图以及插图处理软件,该软件支持中文版的操作界面,还具备了专业的绘图工具、华丽的排版,可以让用户享受专业化的制图体验。许多用户在使用这款软件进行图片处理时,在对图片做好所有的绘图操作后,会发现不知道怎么将处理后的图片导出软件并保存在电脑中,如果不会导出图片的操作,就会使之前对图片的处理操作全都前功尽弃,所以我们需要掌握导出图片的方法。那么接下来小编就给大家详细介绍一下Adobe Illustrator导出图片的具体操作方法,有需要的朋友可以看一看。

方法步骤
1.首先在界面的左上角找到“文件”选项,我们点击该选项会出现一个下拉框,可以在下拉框中看到很多的操作选择。
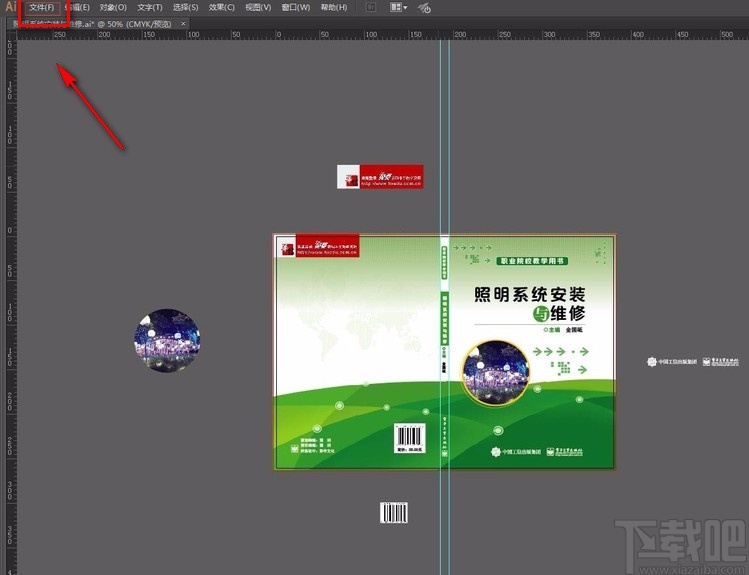
2.接着在下拉框中的众多选项中找到“导出”按钮,我们点击该按钮进入到文件保存路径选择页面。
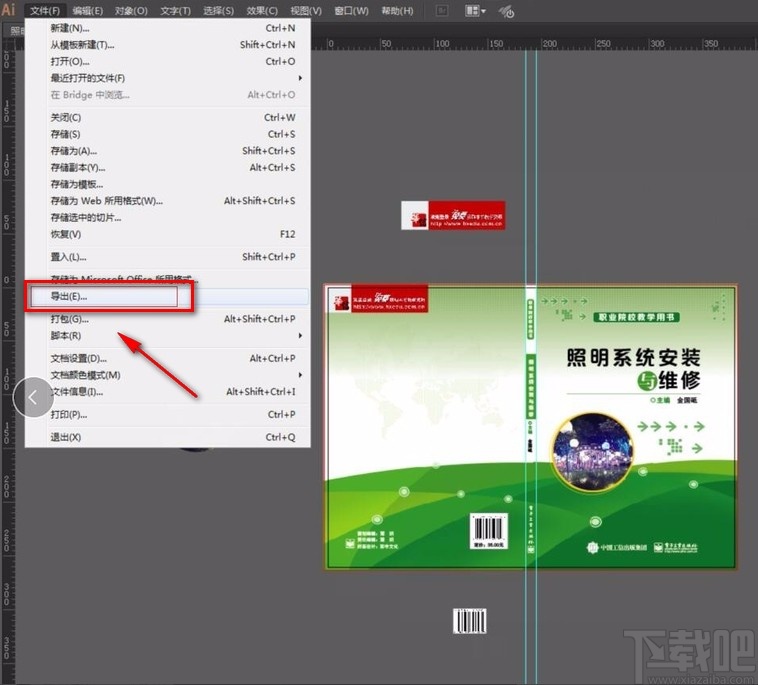
3.在文件保存路径选择页面中,我们在页面下方找到文件名文本框,根据自己的需要在文本框中输入文件名称就可以了。

4.然后在页面下方还可以找到“保存类型”选项,我们点击该选项后面的下拉框,并根据自己的需要在下拉框中选择导出图片的格式,比如小编选择“JPEG”格式,再点击页面右下角的“导出”按钮即可。
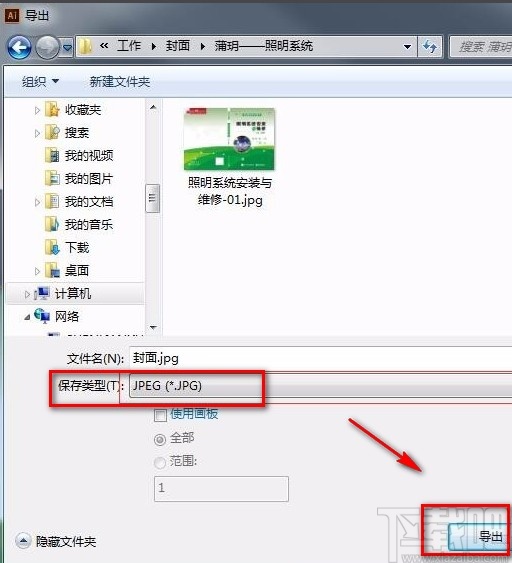
5.接下来界面上会弹出一个JPEG选项对话框,我们在对话框中对图片的颜色模型、品质、压缩方法以及分辨率等参数设置完毕后,再点击窗口底部的“确定”按钮即可将图片导出软件并保存在指定的文件夹中。
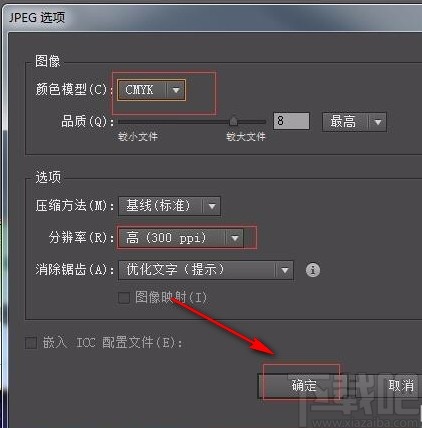
6.以下是小编将图片导出软件的效果图,大家可以作为参考。
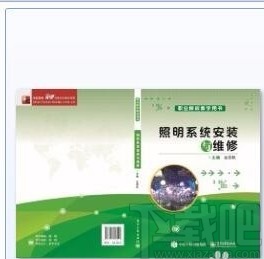
以上就是小编给大家整理的Adobe Illustrator导出图片的具体操作方法,方法简单易懂,有需要的朋友可以看一看,希望这篇教程对大家有所帮助。