Aiseesoft MP4 Video Converter旋转视频的方法
2020-12-11 11:40作者:下载吧
Aiseesoft MP4 Video Converter是一款相当专业的视频格式转换软件,该软件几乎支持所有的视频格式进行相互转换,同时还可以对视频进行剪切、旋转、裁剪画面等操作,功能十分强大。我们在对视频进行后期处理的过程中,常常需要对视频进行旋转操作。因为有很多视频进行旋转操作之后,可能会达到出人意料的效果。这款功能如此强大的软件也可以帮助我们旋转视频。那么接下来小编就给大家详细介绍一下Aiseesoft MP4 Video Converter旋转视频的具体操作方法,有需要的朋友可以看一看。
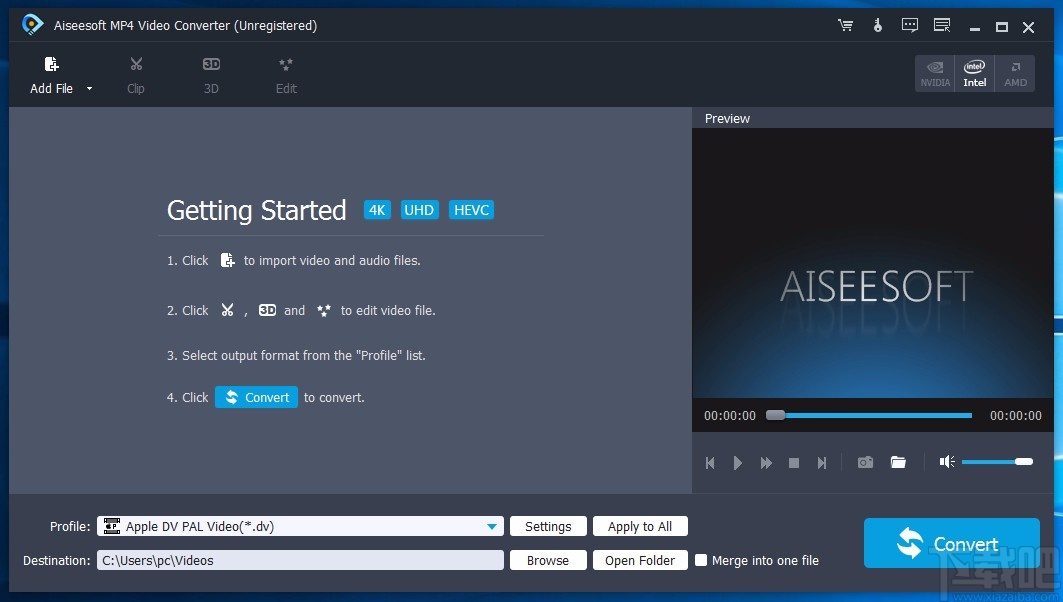
方法步骤
1.首先打开软件,我们在界面左上角找到“Add File”选项,点击该选项进入到文件添加页面。
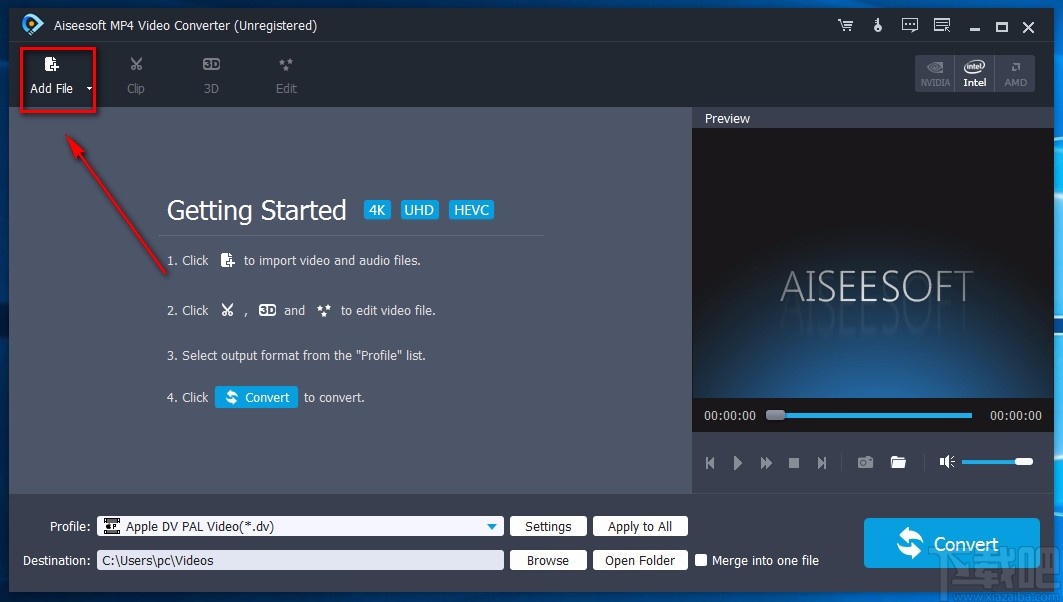
2.在文件添加页面中,我们选中需要进行旋转操作的视频后,再点击页面右下角的“打开”按钮即可。
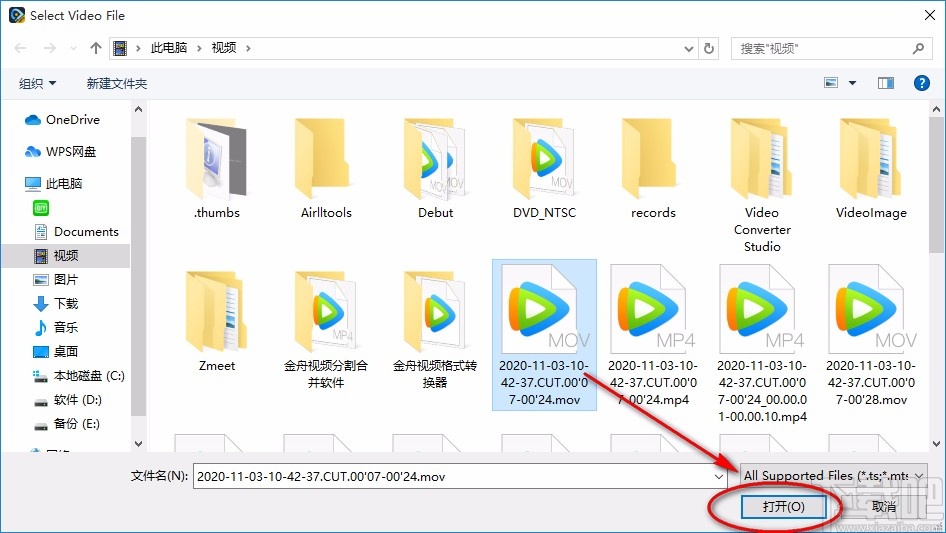
3.将视频在软件中打开后,我们在界面左上方找到“Edit”按钮,点击该按钮再进行下一步操作。
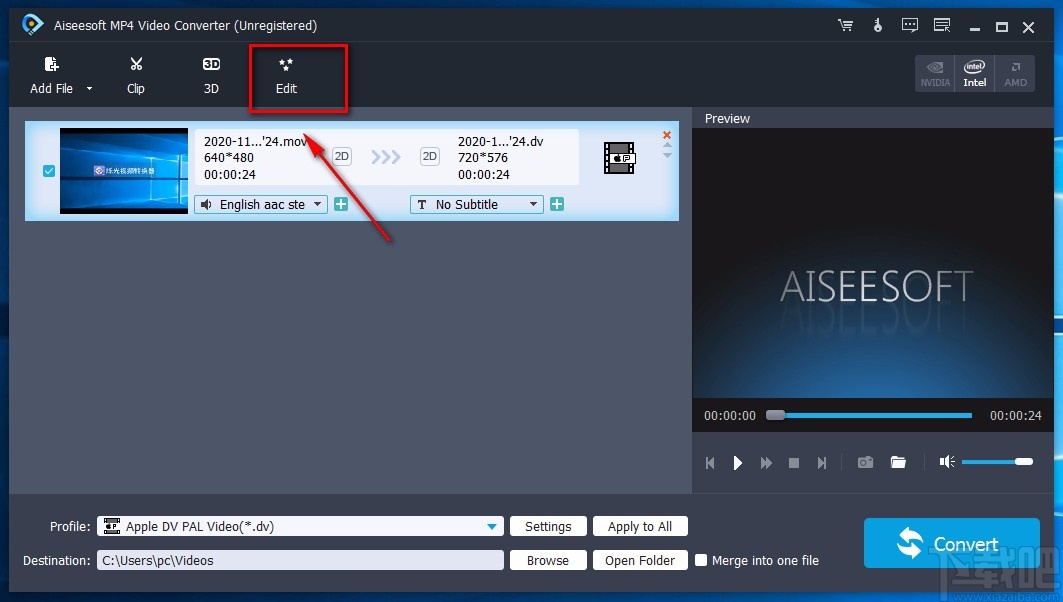
4.接着界面上就会出现一个视频编辑窗口,我们在窗口右上方找到“Rotate 90 clockwise”和“Rotate 90 counterclockwise”选项,分别表示顺时针旋转90度和逆时针旋转90度,根据自己的需要进行选择。
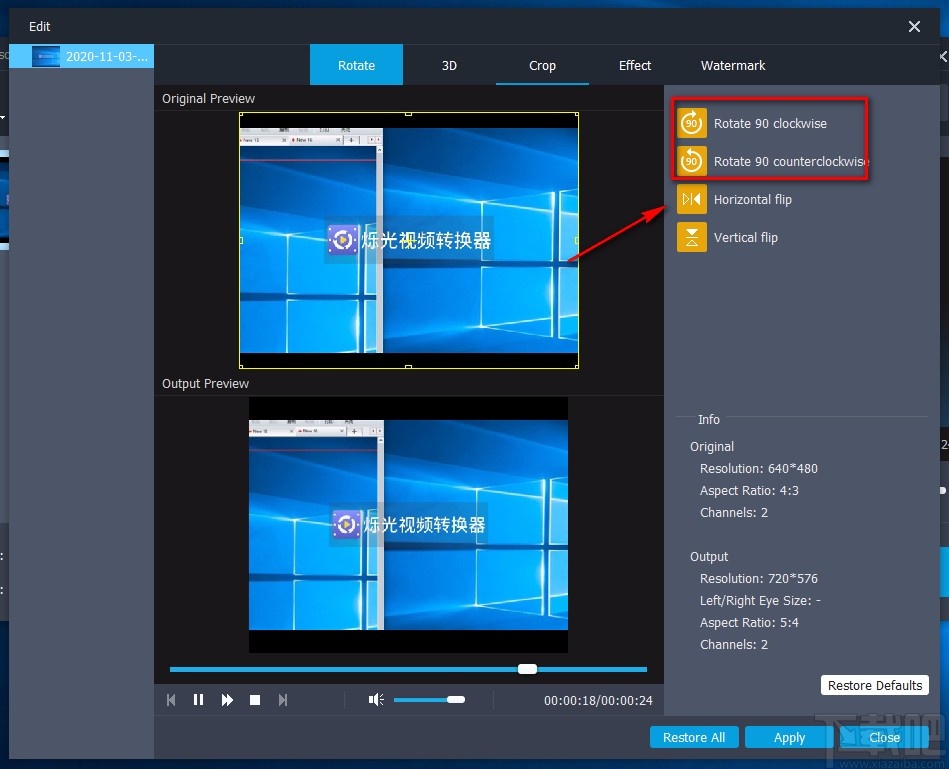
5.将视频进行旋转之后,我们在界面右下角找到“Apply”和“Close”按钮,依次点击这两个按钮就可以返回到软件主界面。
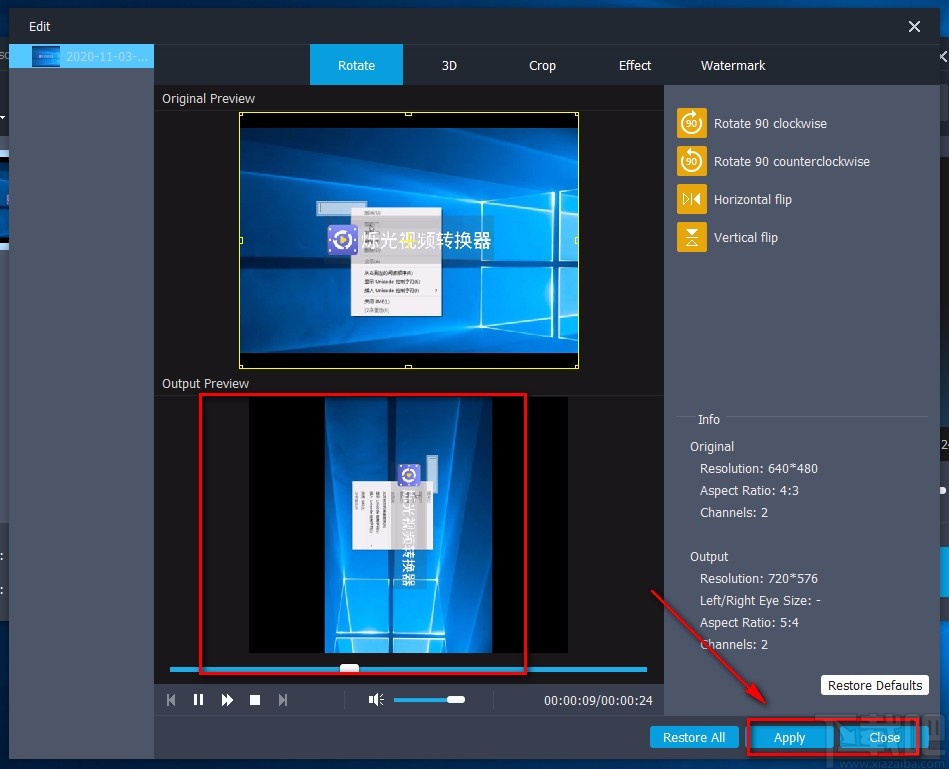
6.然后我们在界面上找到“Profile”选项,该选项表示格式的意思,点击该选项后面的下拉按钮,在出现的下拉框中就可以设置视频输出格式。
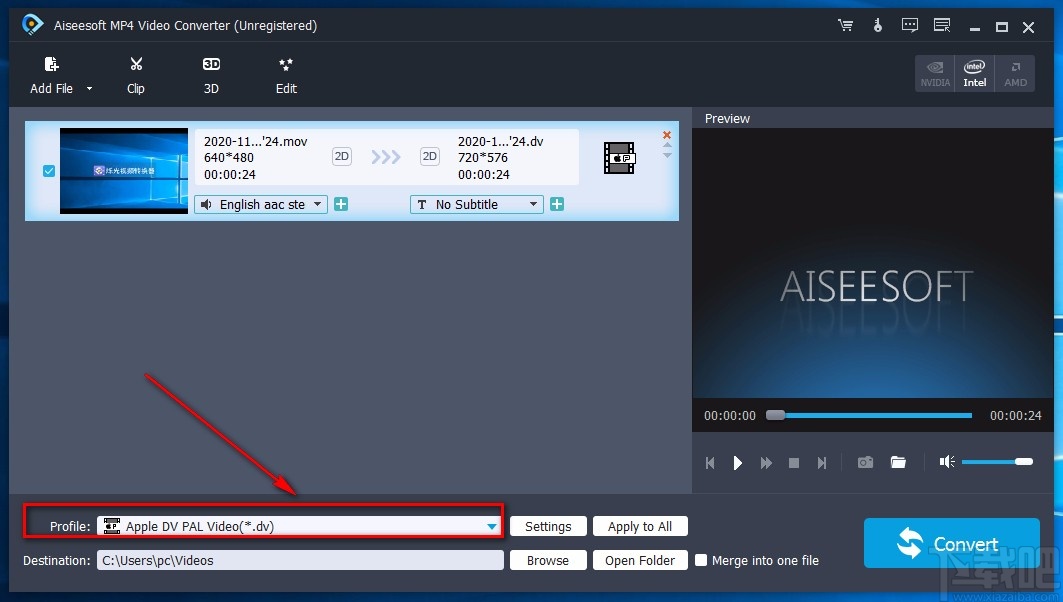
7.在界面底部还可以找到“Browse”按钮,我们点击该按钮就可以打开文件保存路径选择页面。
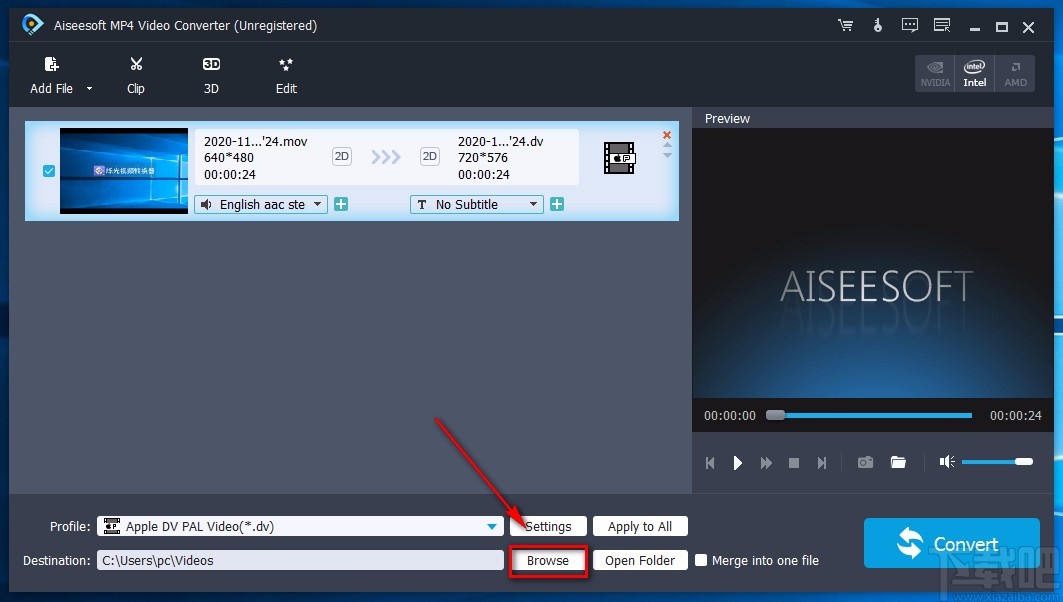
8.在文件保存路径选择页面中,我们选中文件的保存位置后,再点击页面右下角的“选择文件夹”按钮就可以了。
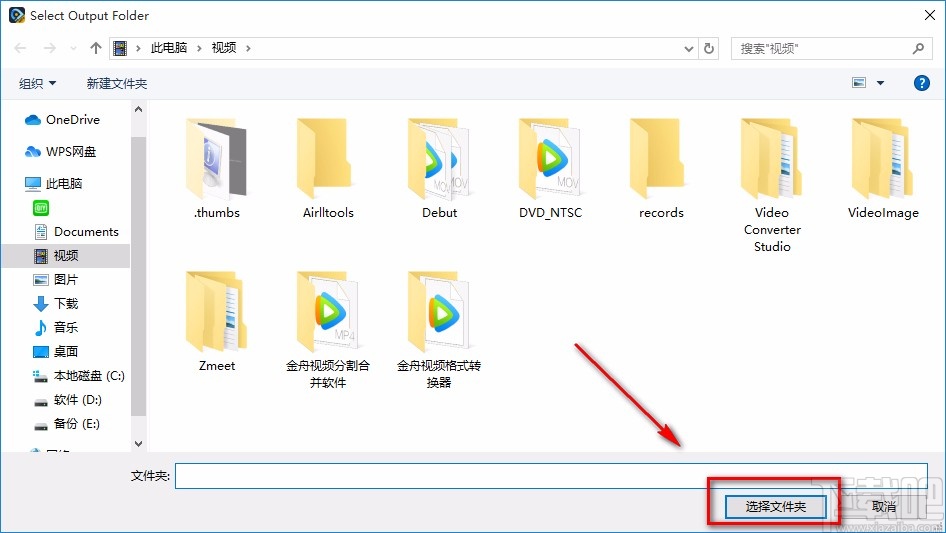
9.完成以上所有步骤后,我们在界面右下角找到蓝色的“Convert”按钮,点击该按钮就可以开始旋转视频了。

10.视频旋转结束后,界面上会出现一个窗口,我们在窗口中可以看到进度条显示的是100%,如下图所示,这时候我们点击窗口右下角的“Completed”按钮就可以了。
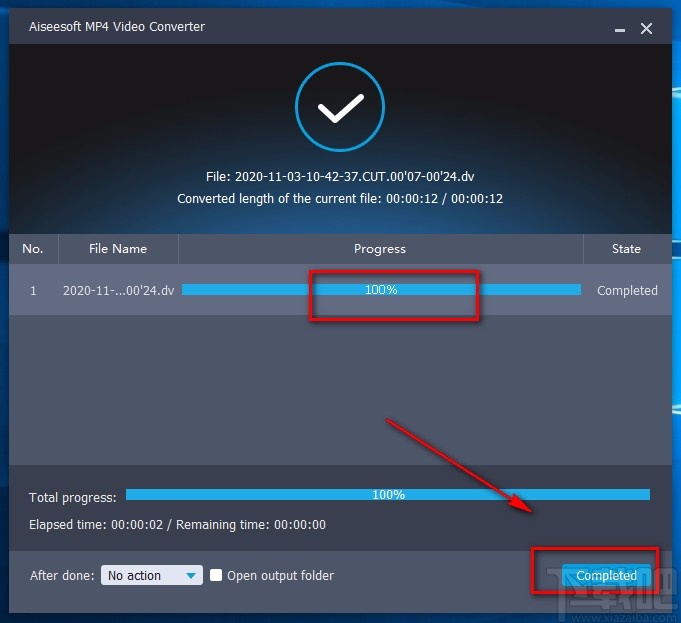
以上就是小编给大家整理的Aiseesoft MP4 Video Converter旋转视频的具体操作方法,方法简单易懂,有需要的朋友可以看一看,希望这篇教程对大家有所帮助。