Aiseesoft MP4 Video Converter裁剪视频画面的方法
2020-12-14 11:44作者:下载吧
Aiseesoft MP4 Video Converter是一款十分专业的视频格式转换以及编辑处理软件,该软件界面简单大方,可以帮助用户对视频进行各种编辑操作,包括剪切视频、旋转视频、给视频添加效果等。我们在对视频进行后期处理的时候,常常需要裁剪视频画面。比如视频画面的四周有一些不适合出现在视频中东西,这时候就需要使用这款软件来裁剪视频画面,将不合适的部分裁剪掉。那么接下来小编就给大家详细介绍一下Aiseesoft MP4 Video Converter裁剪视频画面的具体操作方法,有需要的朋友可以看一看。
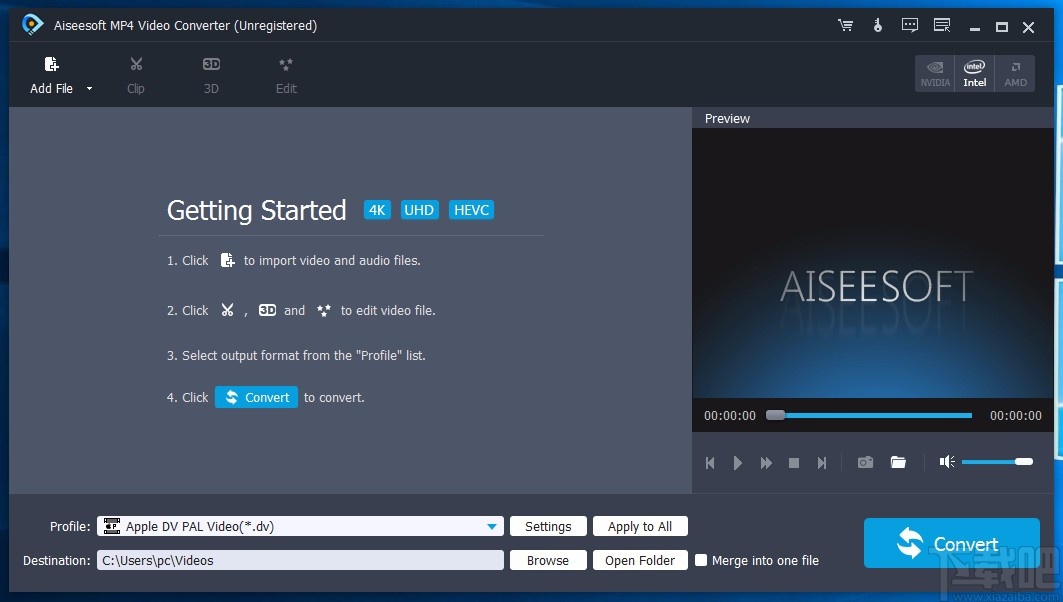
方法步骤
1.首先打开软件,我们在界面左上角找到“Add File”选项,点击该选项就可以将视频添加到软件中。
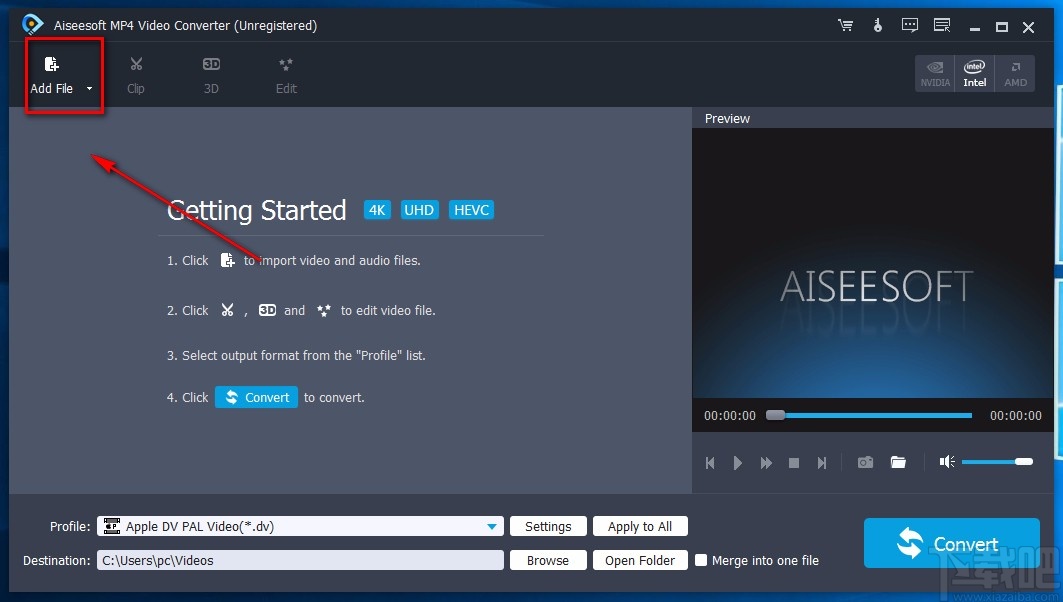
2.将视频在软件中打开后,我们在界面左上方找到“Edit”按钮,点击该按钮再进行下一步操作。
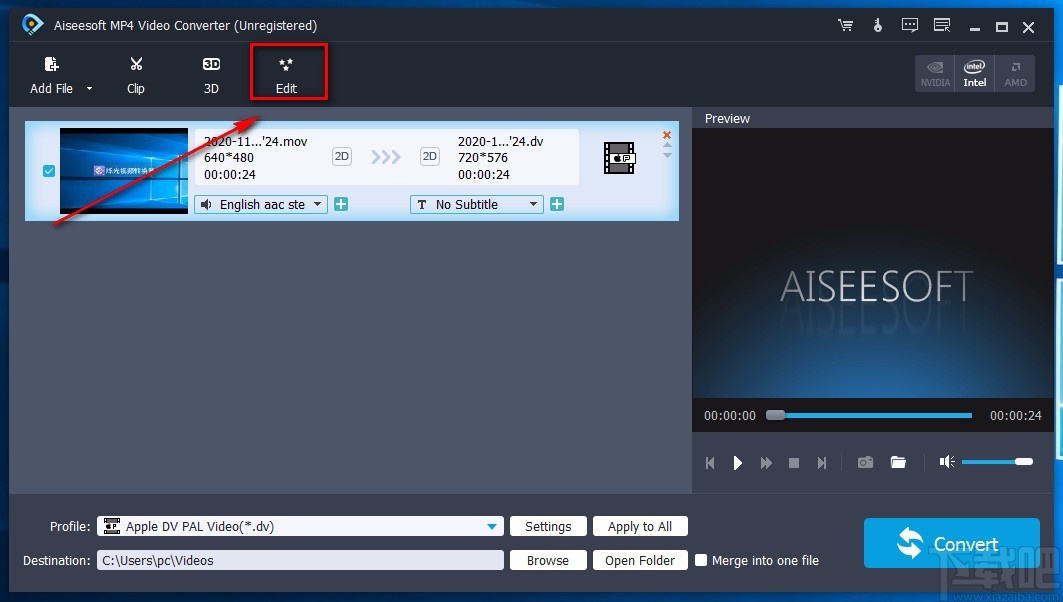
3.接着界面上就会出现一个效果窗口,我们在窗口上方找到“Crop”选项,点击该选项即可。
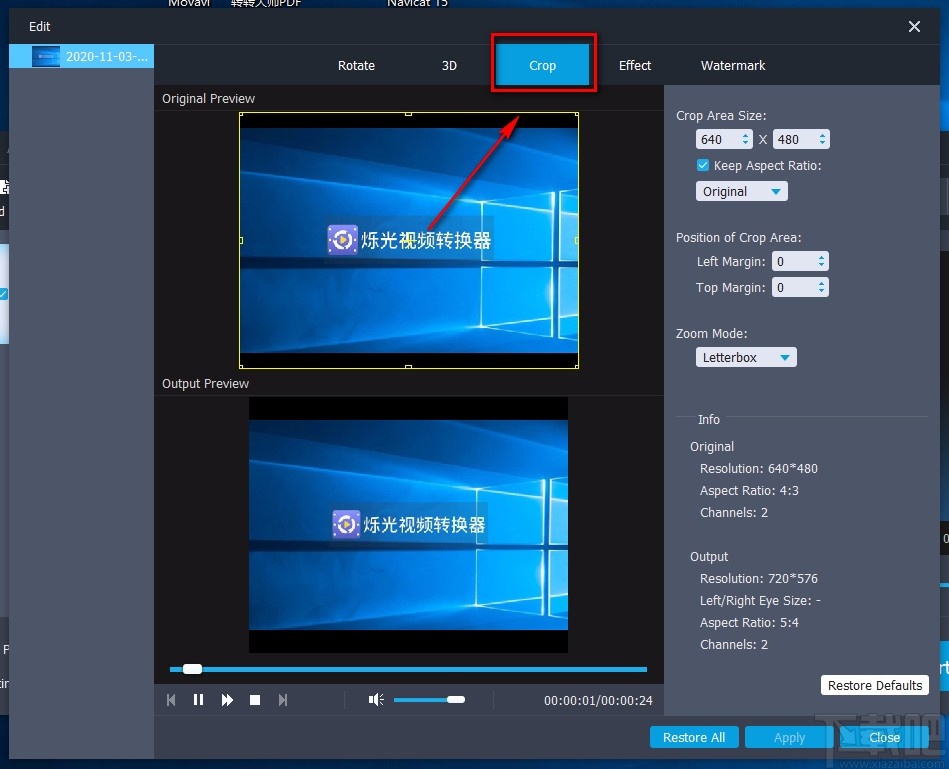
4.然后在界面右上方找到“Crop Area Size”选项,该选项下方有两个文本框,我们在两个文本框中输入具体的裁剪数值。
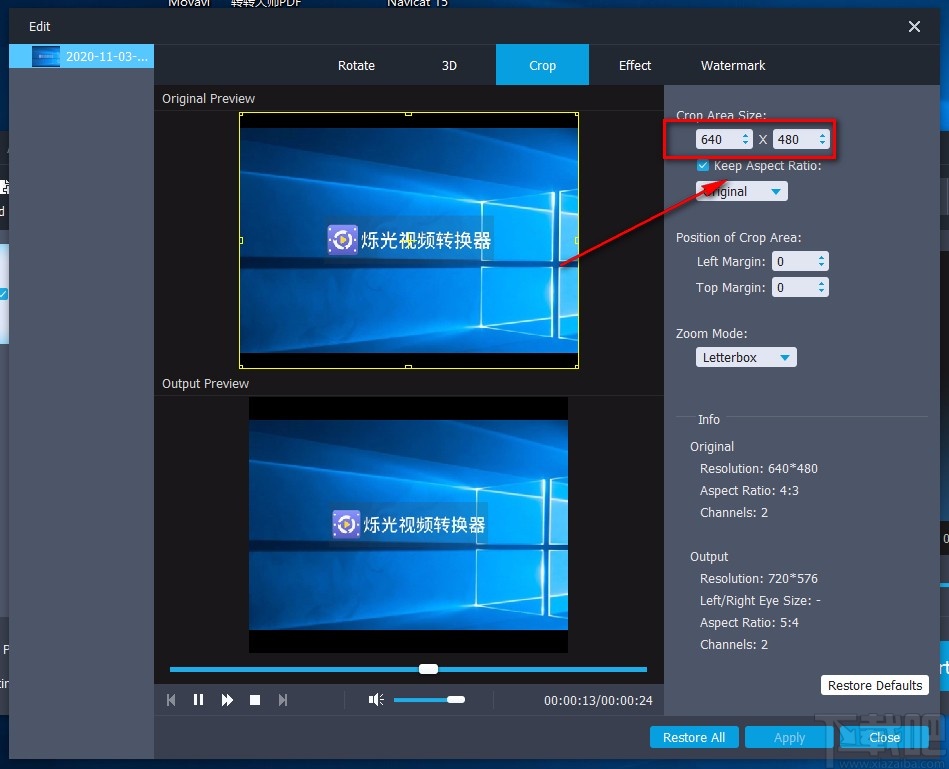
5.在界面右上方还可以找到“Keep Aspect Ratio”选项,该选项表示保持尺寸比的意思,点击该选项下方的下拉按钮,在下拉框中设置视频画面的裁剪比例。
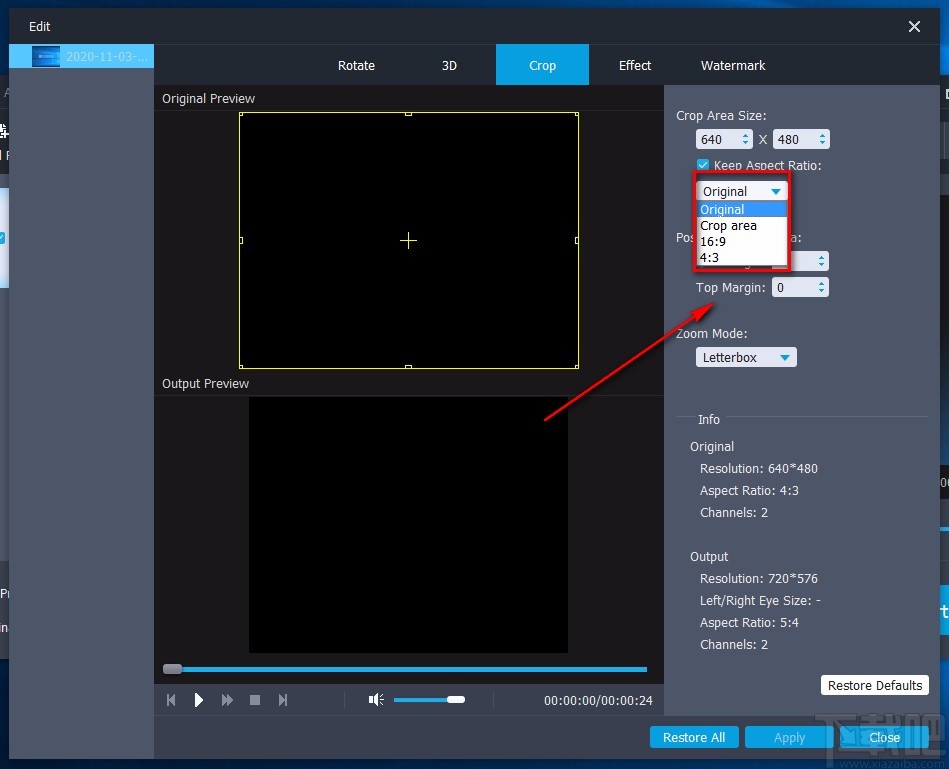
6.之后在界面右侧找到“Left Margin”和“Top Margin”选项,分别表示左边距、上边距的意思,根据自己的需要在两个选项后面的文本框中输入边距数值;也可以在界面左侧的视频画面中拖动小方框来调整裁剪框的大小。

7.在界面右侧还可以找到“Zoom Mode”选项,点击该选项下方的下拉按钮,在下拉框中设置缩放比例。

8.接下来在界面右下角找到“Apply”和“Close”按钮,我们依次点击这两个按钮就可以返回到软件主界面。
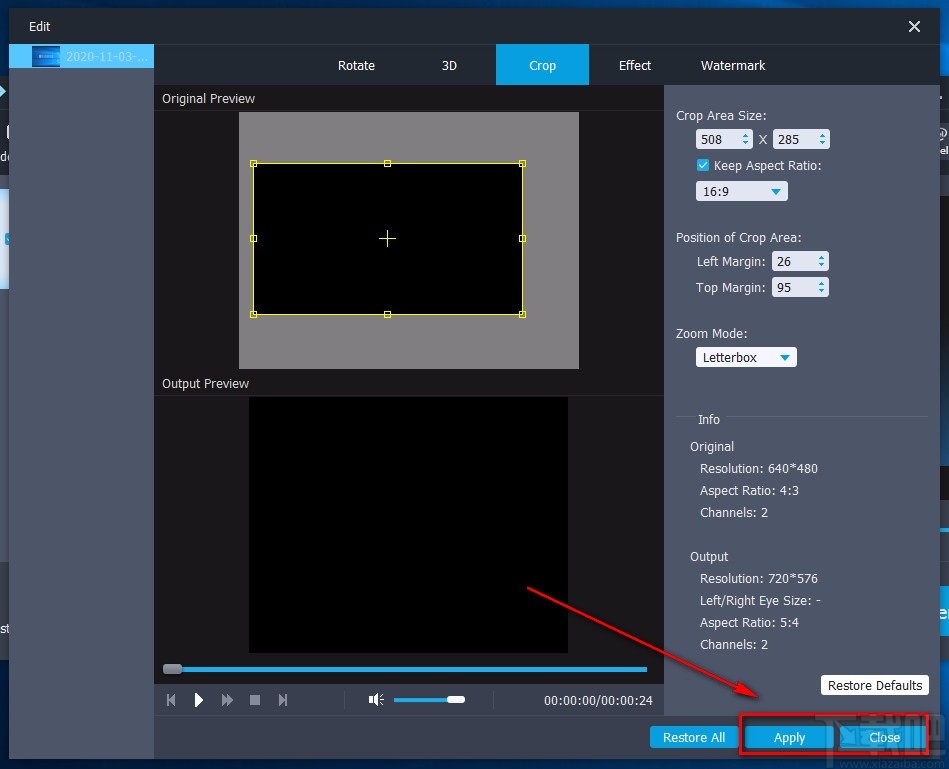
9.随后在界面左下方找到“Profile”选项,点击该选项后面的下拉按钮,在下拉框中设置视频的输出位置。
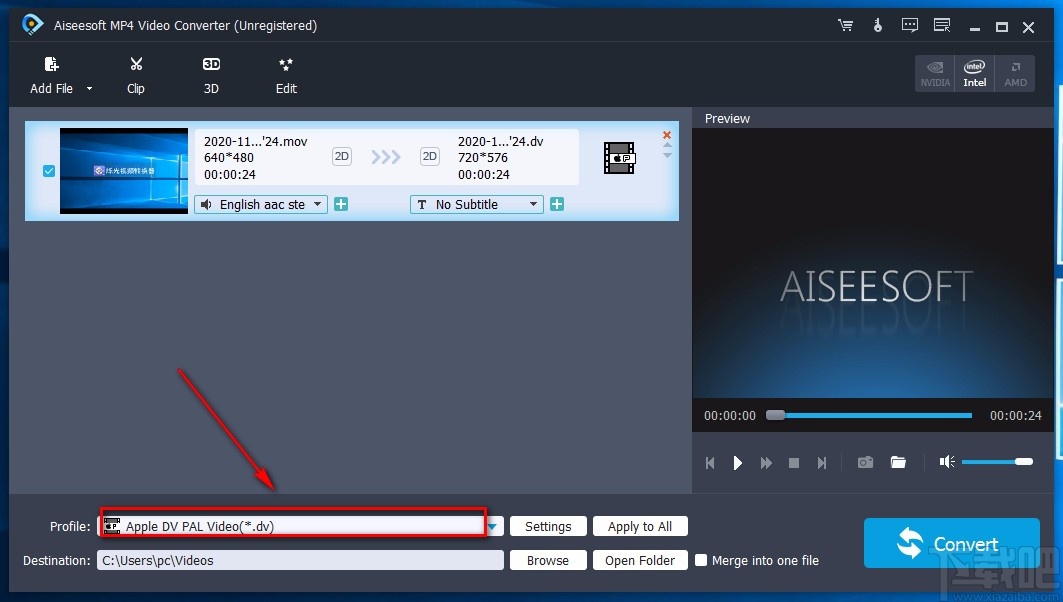
10.在界面底部还可以找到“Browse”选项,我们点击该选项就可以调整视频的保存位置。
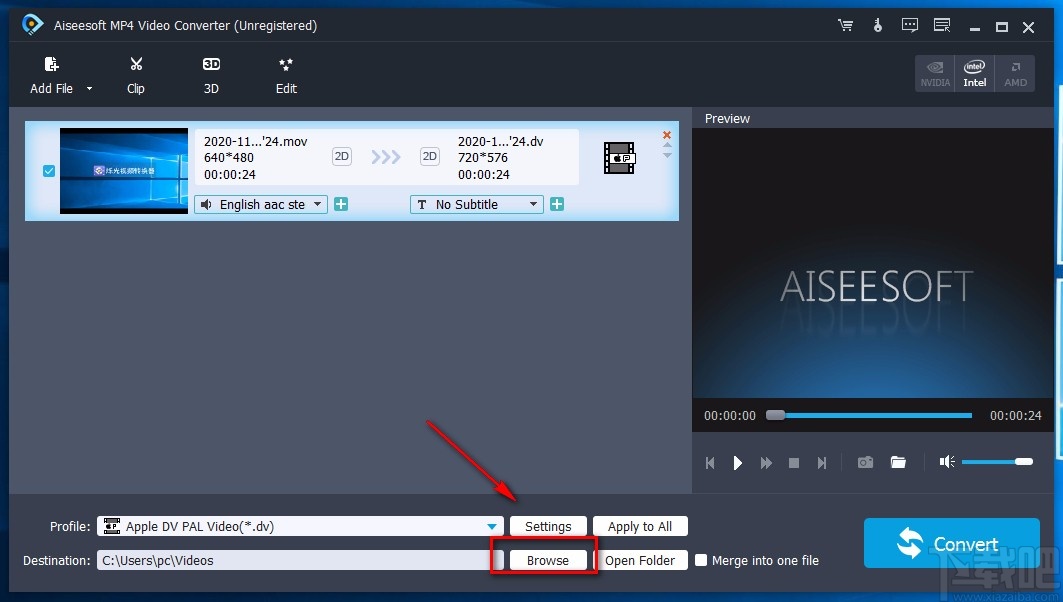
11.完成以上所有步骤后,我们在界面右下角找到“Convert”按钮,点击该按钮就可以开始裁剪视频画面了。
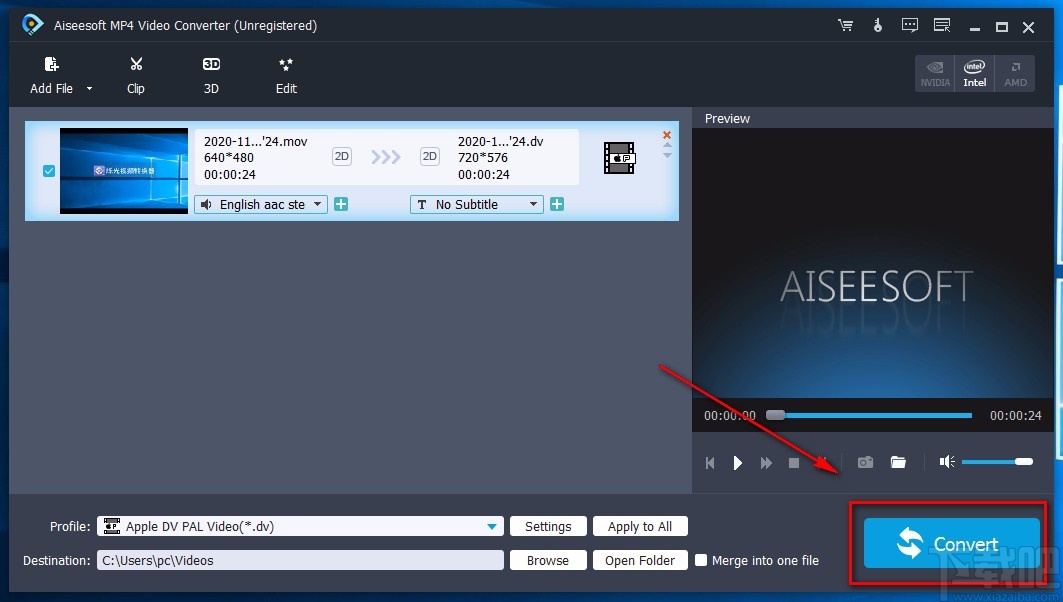
以上就是小编给大家整理的Aiseesoft MP4 Video Converter裁剪视频画面的具体操作方法,方法简单易懂,有需要的朋友可以看一看,希望这篇教程对大家有所帮助。