4Easysoft XviD Converter裁剪视频画面的方法
2021-04-08 09:07作者:下载吧
4Easysoft XviD Converter是一款相当优秀的视频处理软件,该软件可以帮助用户将各种视频格式进行相互转换,而且还能进行裁剪、剪切等操作。我们在对视频进行后期处理的过程中,有时候会发现视频画面的边缘地方出现了一些不适合的内容,在这种情况下,我们可以对视频进行画面裁剪操作,将这部分不适合露出的部分裁剪掉,其中这款软件就能满足我们的需要。那么接下来小编就给大家详细介绍一下4Easysoft XviD Converter裁剪视频画面的具体操作方法,有需要的朋友可以看一看。
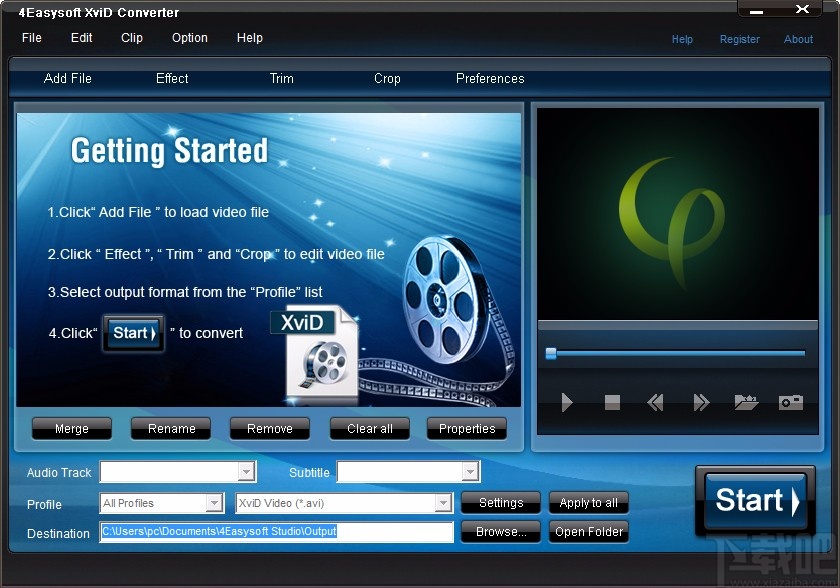
方法步骤
1.首先打开软件,我们在界面左上角找到“Add File”按钮,点击该按钮就可以进入到文件添加页面。
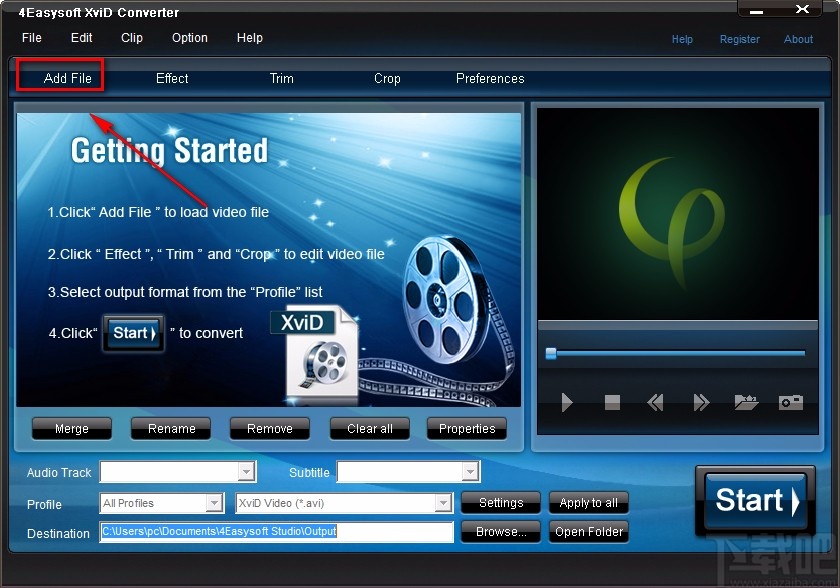
2.接着在文件添加页面中,我们将需要进行裁剪操作的视频选中,再点击页面右下角的“打开”按钮即可。
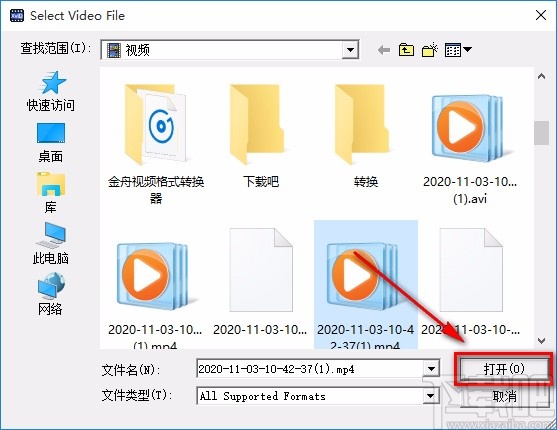
3.将视频添加到软件后,我们在界面上方找到“Crop”按钮,点击该按钮就可以打开视频编辑窗口。
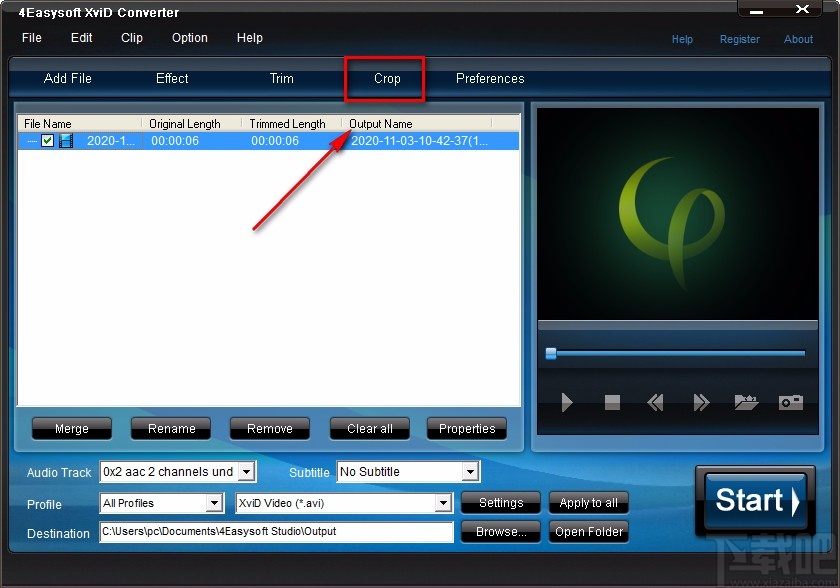
4.然后在视频编辑窗口中,我们在窗口左上方的视频画面可以看到一个裁剪框,拖动框边上的小方块图标就可以裁剪视频。
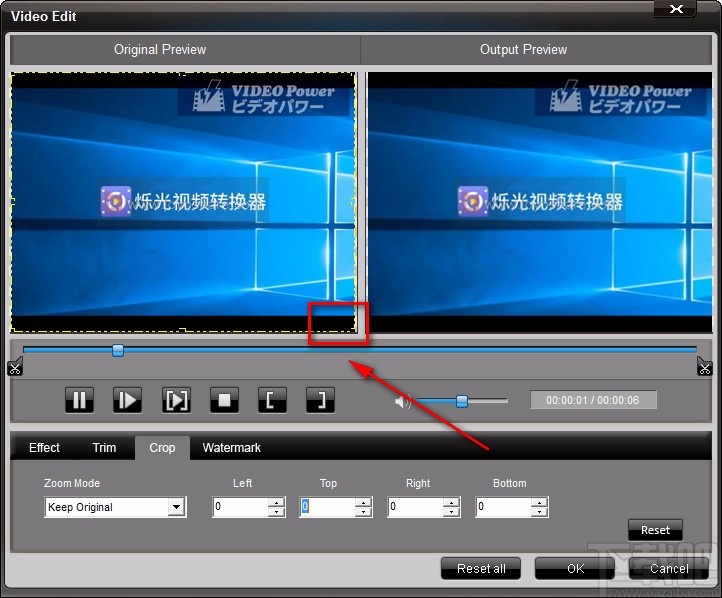
5.在窗口左下角还能找到“Zoom Mode”选项,该选项表示裁剪比例的意思,点击该选项下方的下拉按钮,在下拉框中也可以选择裁剪比例,从而达到裁剪视频的目的。
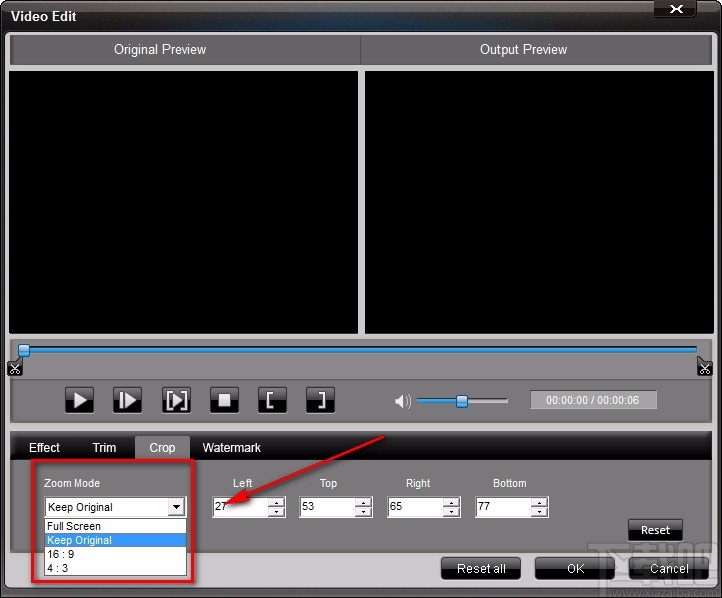
6.紧接着在窗口下方找到“Left”、“Top”、“Right”、“Bottom”选项,分别表示左边距、上边距、右边距、底边距的意思,几个选项下方有对应的文本框,我们在文本框中输入对应数值就可以了,再点击窗口底部的“OK”按钮即可。
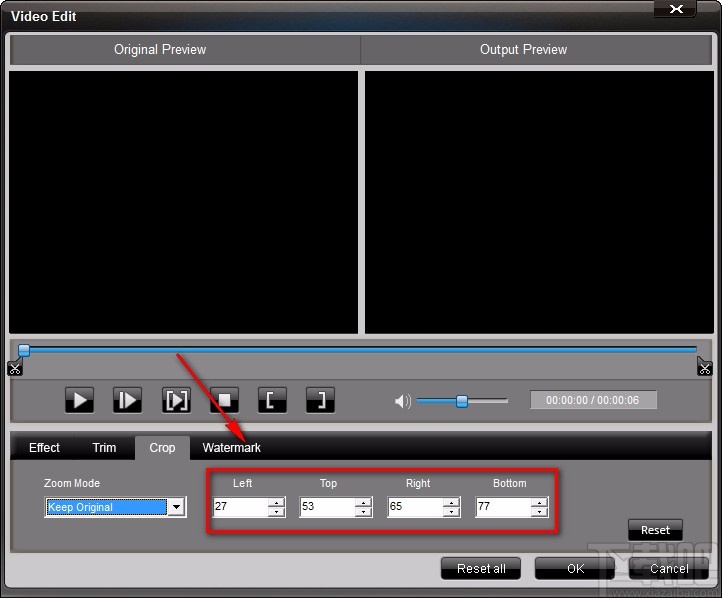
7.接下来返回到软件主界面,我们在界面左下方找到“Profile”选项,点击该选项后面的第一个下拉按钮设置视频输出的总体格式;再点击其后面的第二个下拉按钮来设置视频的具体格式。
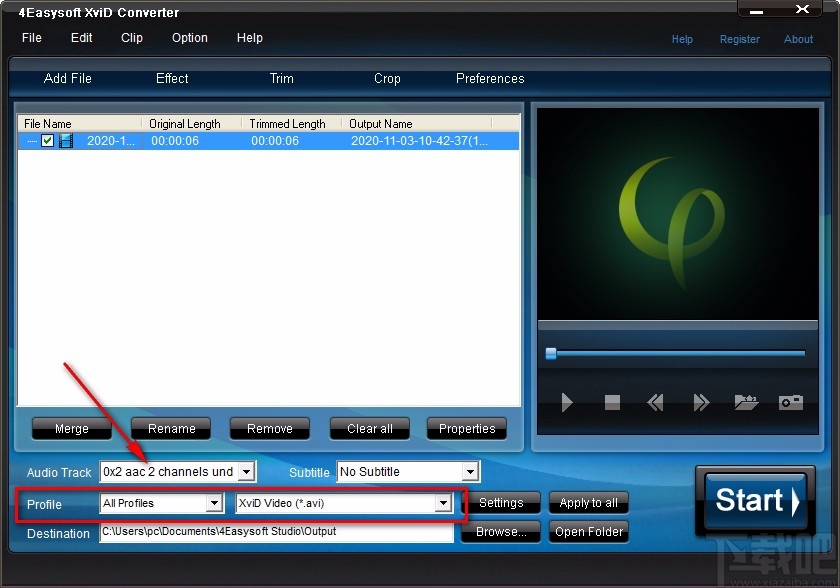
8.随后在界面底部找到“Browse”按钮,我们点击该按钮就可以设置视频的输出目录,如下图所示。
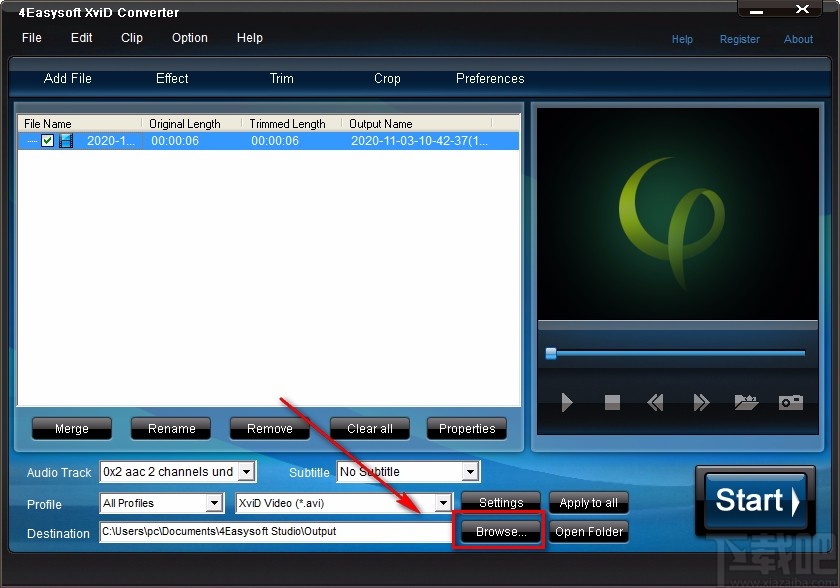
9.完成以上所有步骤后,我们在界面右下角找到“Start”按钮,点击该按钮就可以开始裁剪视频画面。
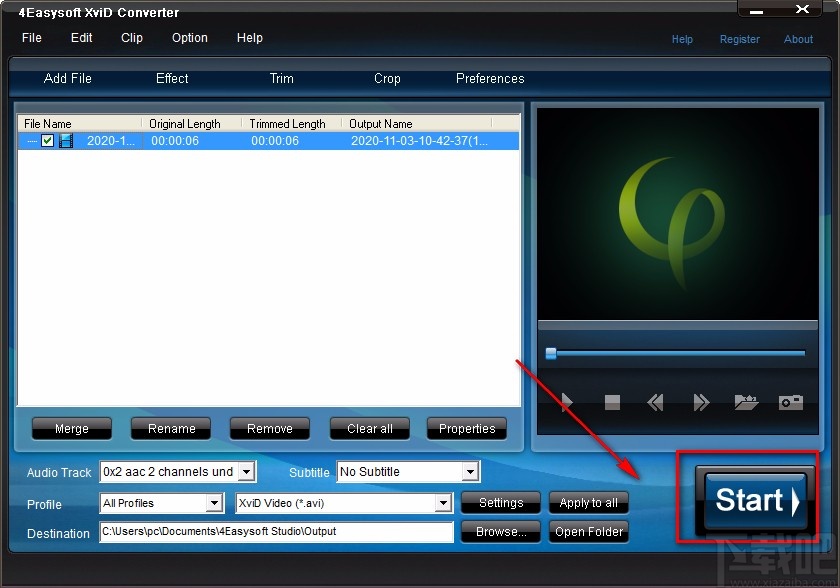
10.视频画面裁剪的速度非常快,裁剪完毕后,界面上会出现一个窗口,我们点击窗口右下角的“确定”按钮,即可完成全部的操作步骤。
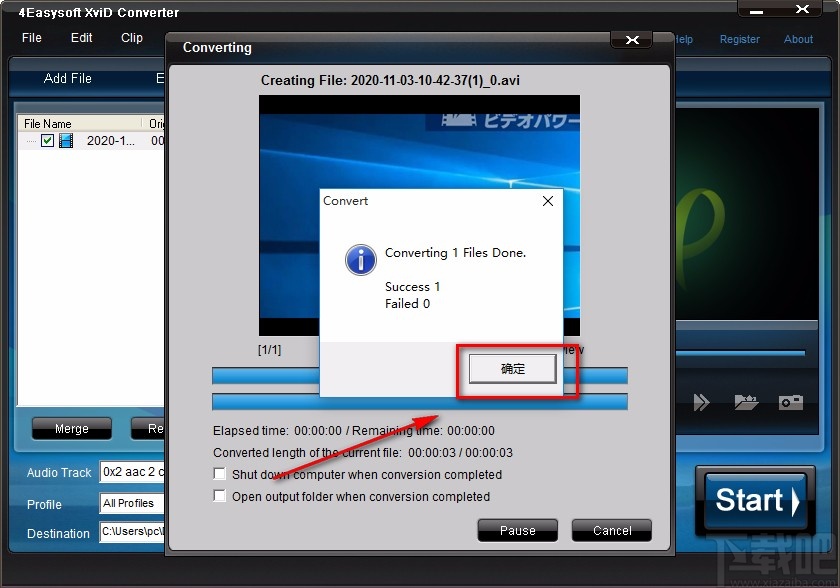
以上就是小编给大家整理的4Easysoft XviD Converter裁剪视频画面的具体操作方法,方法简单易懂,有需要的朋友可以看一看,希望这篇教程对大家有所帮助。