Emicsoft iPad Video Converter裁剪视频画面的方法
2021-03-22 10:27作者:下载吧
Emicsoft iPad Video Converter是一款可以帮助用户处理视频的软件,该软件内置丰富的视频编辑功能,可以帮助用户对视频进行剪切、画面调整等操作。我们在拍摄视频的过程中,有时候会不小心将一些不适合出现在画面中的内容拍摄进来,如果这些内容出现在视频边缘,就可以通过裁剪视频画面的方式,将这些内容给删除掉。鉴于有的朋友刚刚开始使用该软件,还不知道怎么对其操作。那么接下来小编就给大家详细介绍一下Emicsoft iPad Video Converter裁剪视频画面的方法,有需要的朋友可以看一看。
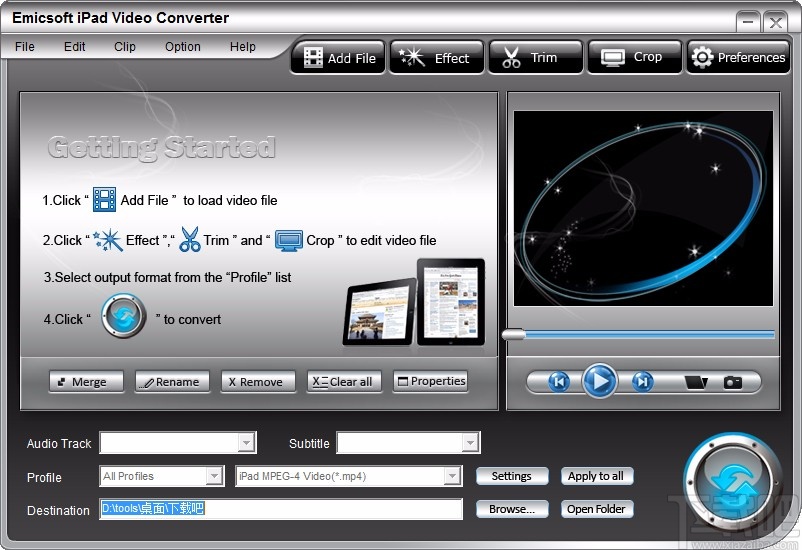
方法步骤
1.首先打开软件,我们在界面上方找到“Add File”按钮,点击该按钮就可以打开文件添加页面。
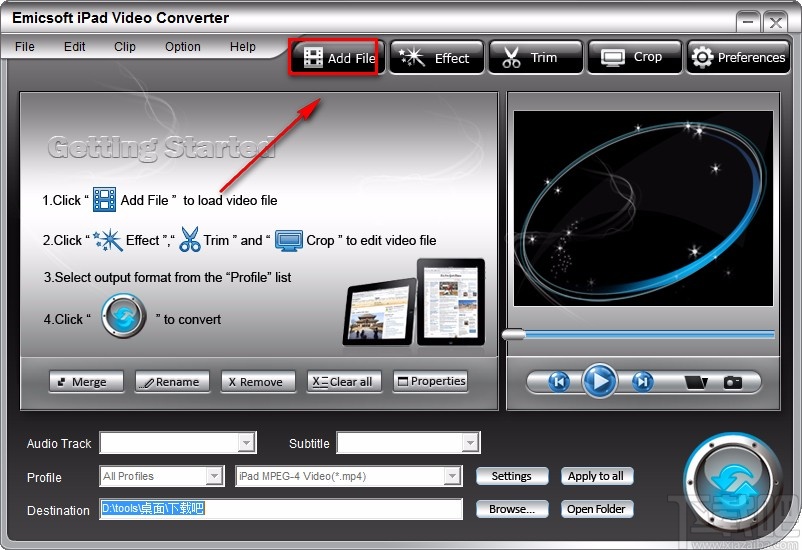
2.在文件添加页面中,我们将需要裁剪画面的视频选中,再点击页面右下角的“打开”按钮就可以了。
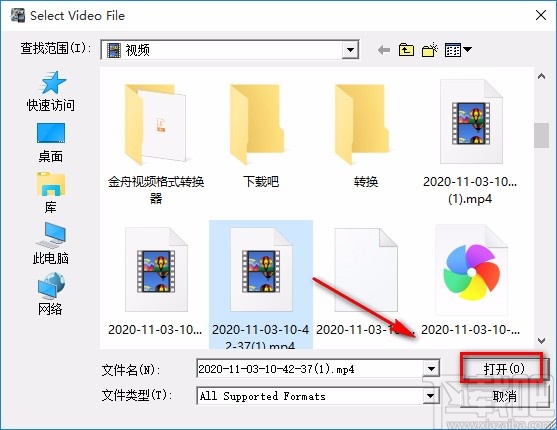
3.将视频添加到软件后,我们在界面上方找到“Crop”按钮,点击该按钮就可以进行下一步操作。
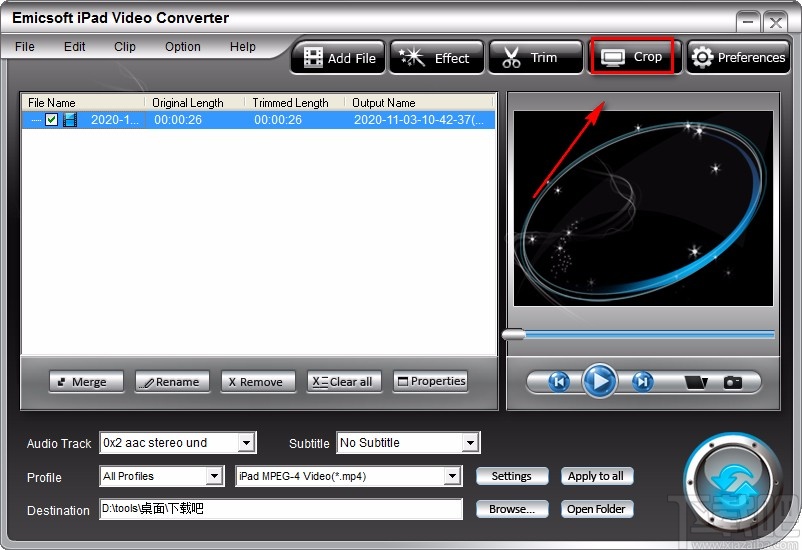
4.接着界面上就会出现一个视频编辑页面,我们在左侧的视频预览框中可以找到一个裁剪框,拖动裁剪框四周的矩形小方块,就可以裁剪视频画面。
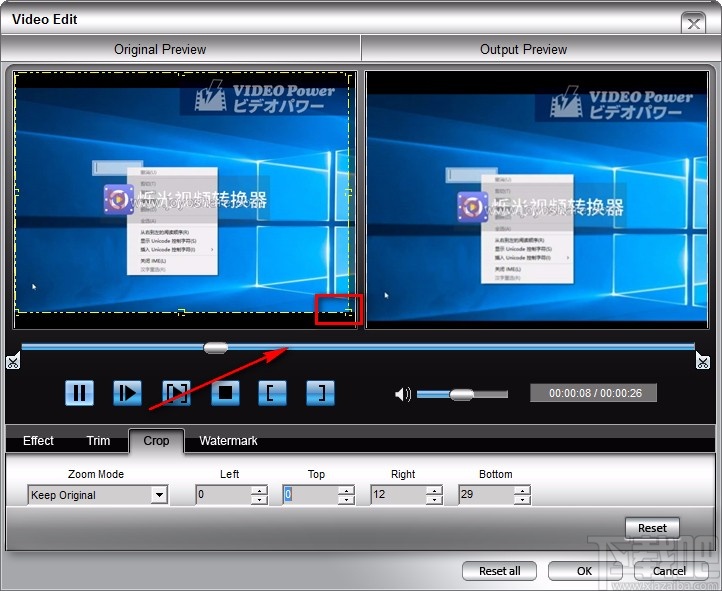
5.此外,在界面下方可以找到“Zoom Mode”选项,点击该选项下方的下拉按钮,也可以调整视频画面裁剪的尺寸比例;在“Left”、“Top”、“Right”、“Bottom”选项下方的文本框中输入对应数值,也可以达到裁剪画面的目的;之后再点击页面右下角的“OK”按钮即可。
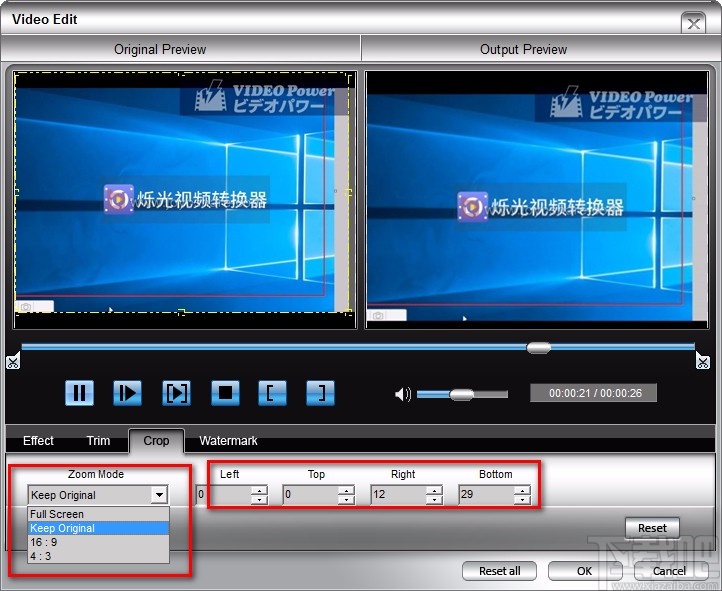
6.然后就会返回到主界面,我们在界面左下方找到“Profile”选项,点击该选项后面的第一个下拉按钮设置视频保存的总体格式;之后再点击其后面的第二个下拉按钮,设置视频的具体输出格式。
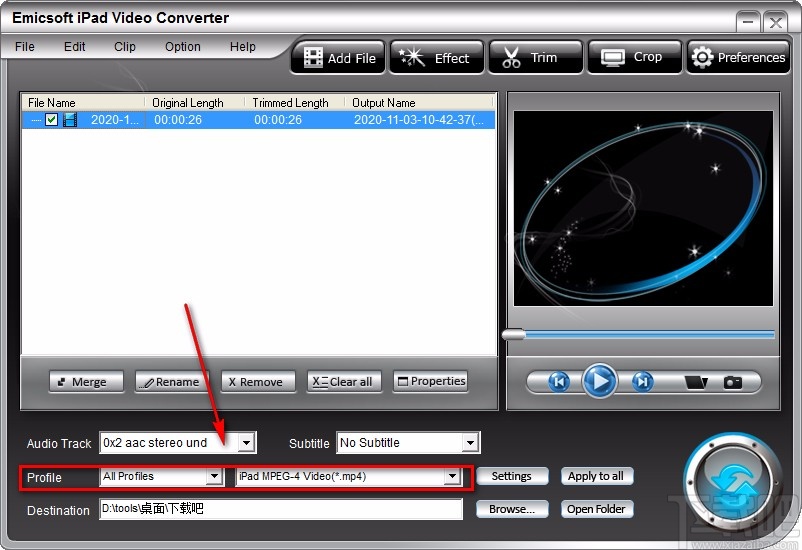
7.在界面底部还能找到“Browse”按钮,我们点击该按钮就可以设置视频的输出目录,如下图所示。
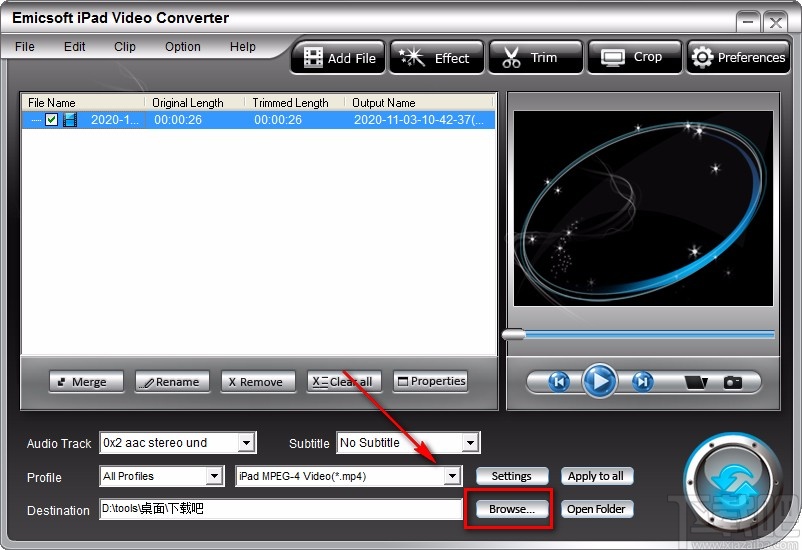
8.完成以上所有步骤后,我们在界面右下角找到下图的转换按钮,点击该按钮就可以开始裁剪视频画面。
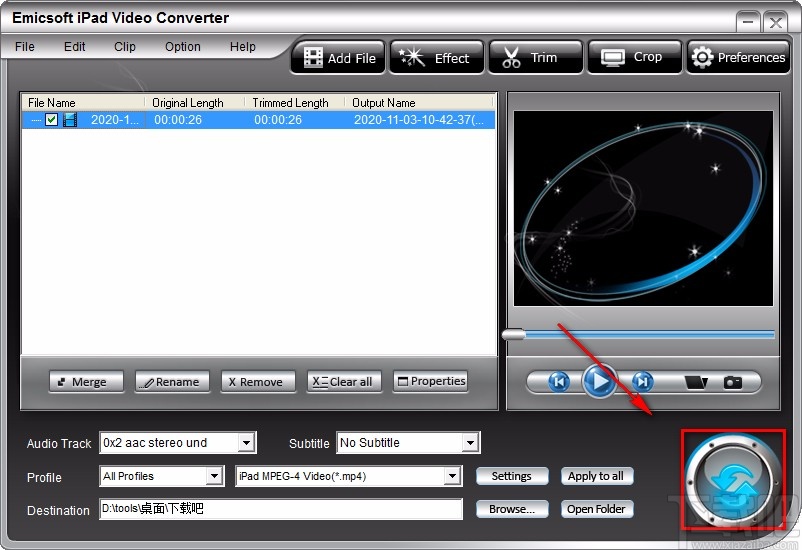
9.视频画面裁剪结束后,界面上就会出现一个转换成功的提示窗口,我们点击窗口右下角的“确定”按钮,就可以完成全部的操作步骤。
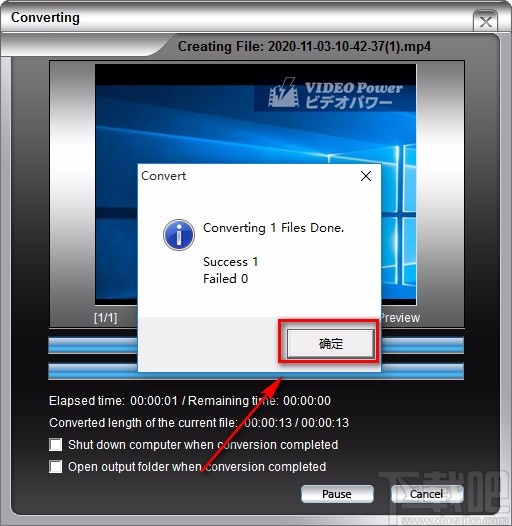
以上就是小编给大家整理的Emicsoft iPad Video Converter裁剪视频画面的具体操作方法,方法简单易懂,有需要的朋友可以看一看,希望这篇教程对大家有所帮助。