4Easysoft Free AVI Converter裁剪视频画面的方法
2021-03-02 08:59作者:下载吧
4Easysoft Free AVI Converter是一款高效实用的视频处理软件,该软件能够将多种视频格式进行相互转换,而且具备了很多视频处理工具,可以帮助用户制作出精美的视频。我们在对视频进行后期处理的时候,常常会做到裁剪视频画面的操作。如果视频画面的边缘有不适合在视频中出现的部分,我们就可以通过裁剪的方式,将这些部分给裁剪掉。鉴于很多朋友不会对其操作,那么接下来小编就给大家详细介绍一下4Easysoft Free AVI Converter裁剪视频画面的具体操作方法,有需要的朋友可以看一看。
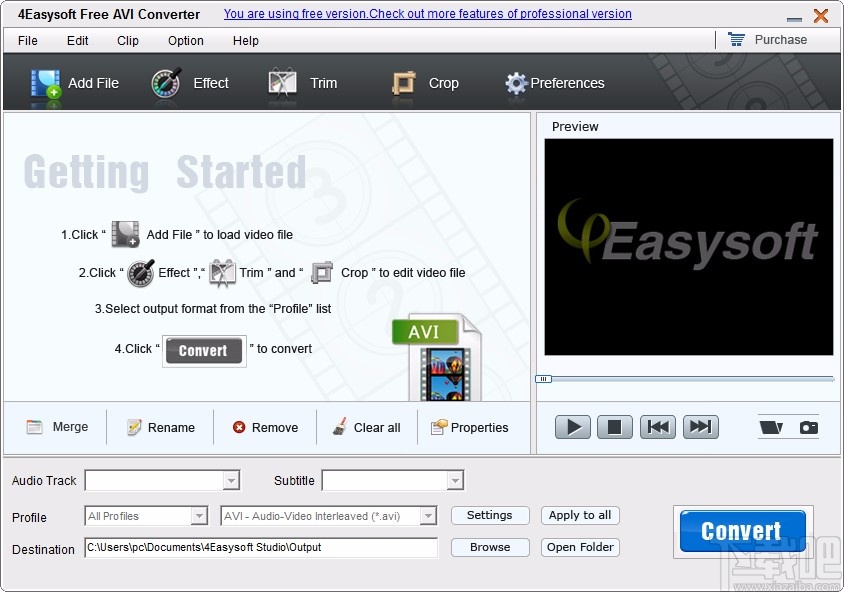
方法步骤
1.首先打开软件,我们找到位于界面左上角的“Add File”按钮,点击该按钮就可以进入到文件添加页面。
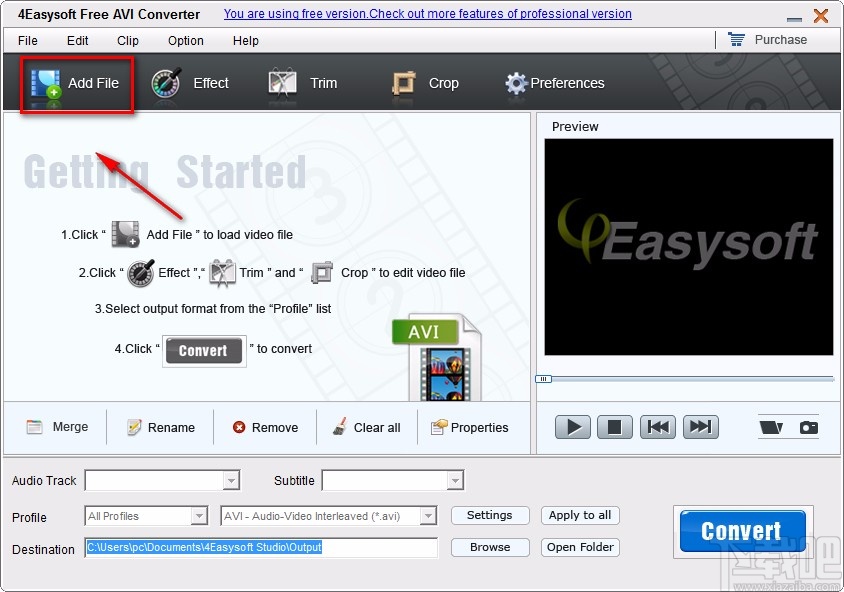
2.在文件添加页面中,我们将需要裁剪画面的视频选中,再点击页面右下角的“打开”按钮就可以了。
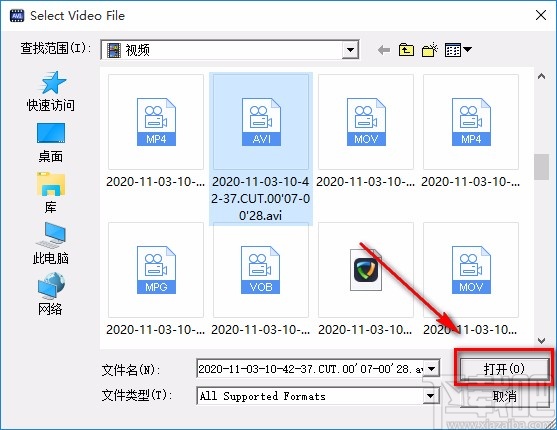
3.将视频添加到软件后,我们在界面上方找到“Crop”按钮,点击该按钮就可以打开视频画面裁剪窗口。
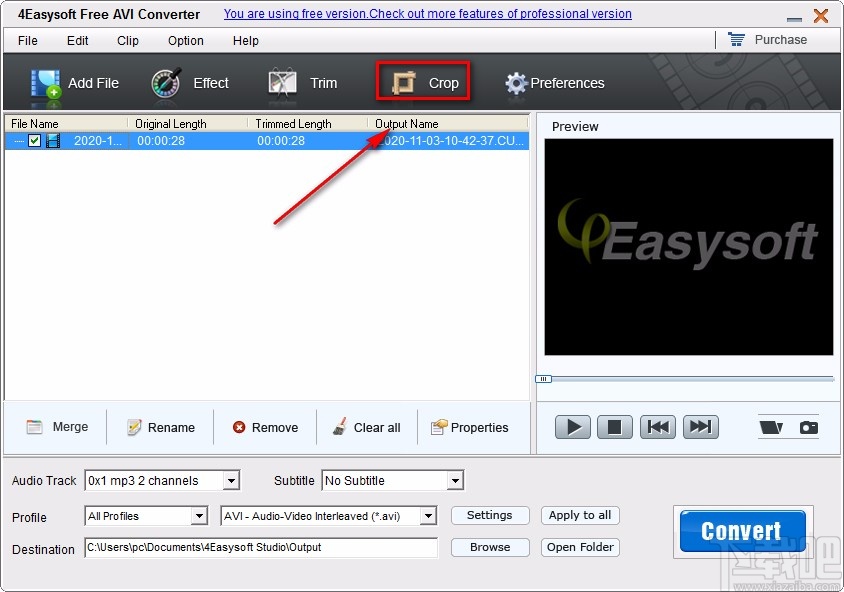
4.接着在窗口左上方的视频预览框中可以找到一个裁剪框,拖动裁剪框就可以裁剪视频画面。
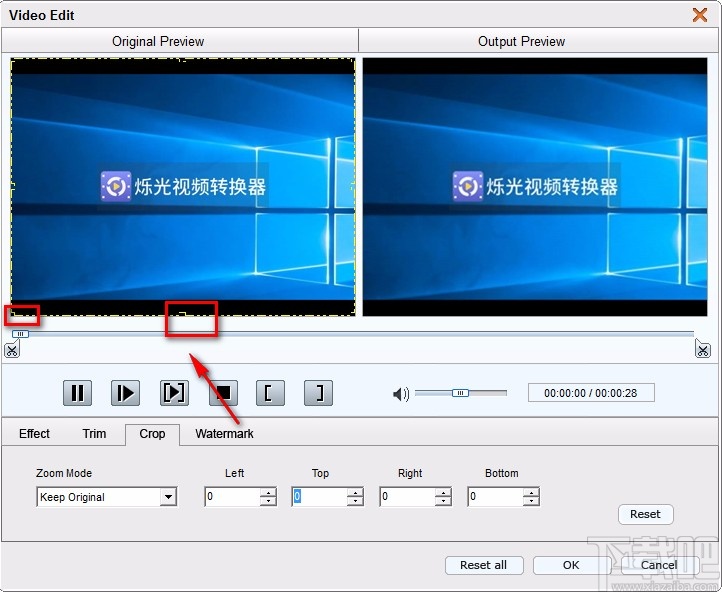
5.在窗口左下方还能找到“Zoom Mode”选项,该选项表示缩放模式的意思,点击该选项下方的下拉按钮,在下拉框中设置缩放模式。
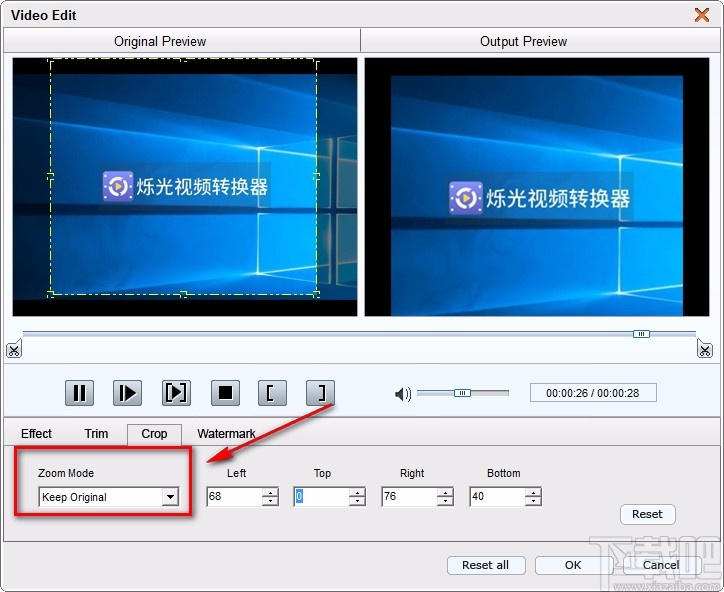
6.然后在窗口下方还能找到“Left”、“Top”、“Right”、“Bottom”选项,分别表示左边距、上边距、右边距、底边距的意思,分别在几个选项下方的文本框中设置对应的参数,从而达到裁剪视频画面的目的,并点击窗口右下角的“OK”按钮返回到主界面。

7.在主界面的左下方可以找到“Profile”选项,我们点击该选项后面的第一个下拉按钮,在下拉框中设置视频输出总体格式;并点击第二个下拉按钮,在第二个下拉框中设置视频输出的具体格式。
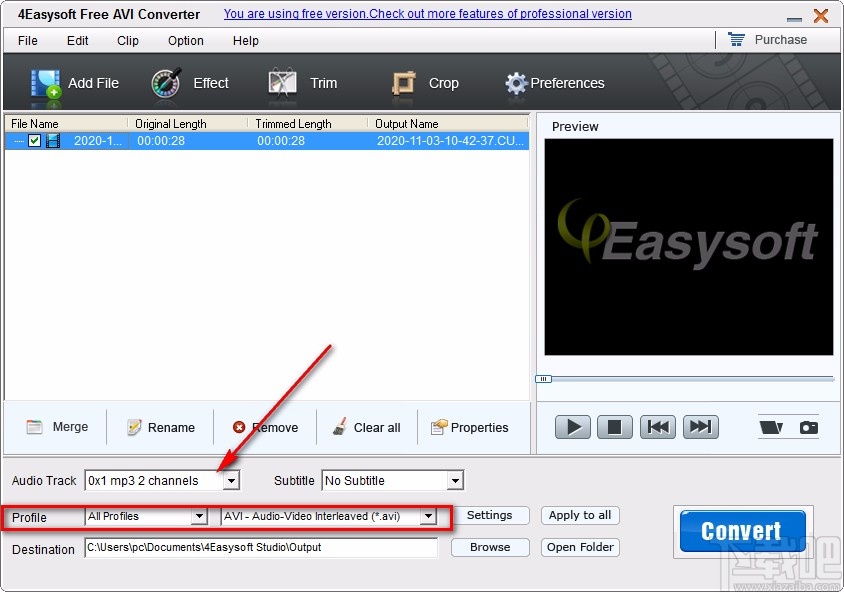
8.接下来在界面底部找到“Browse”按钮,我们点击该按钮就可以对视频的输出目录进行设置。
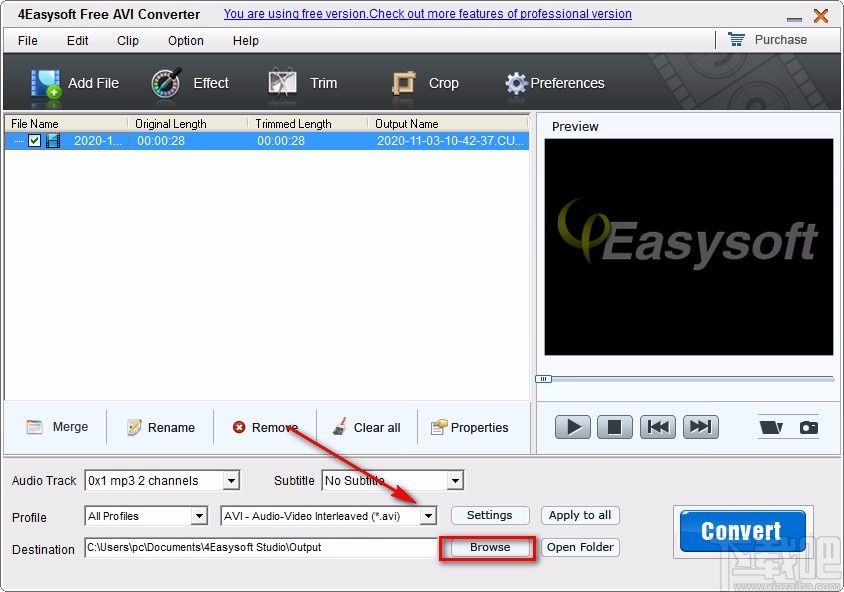
9.完成以上所有步骤后,我们在界面右下角找到“Convert”按钮,点击该按钮就可以开始裁剪视频画面了。
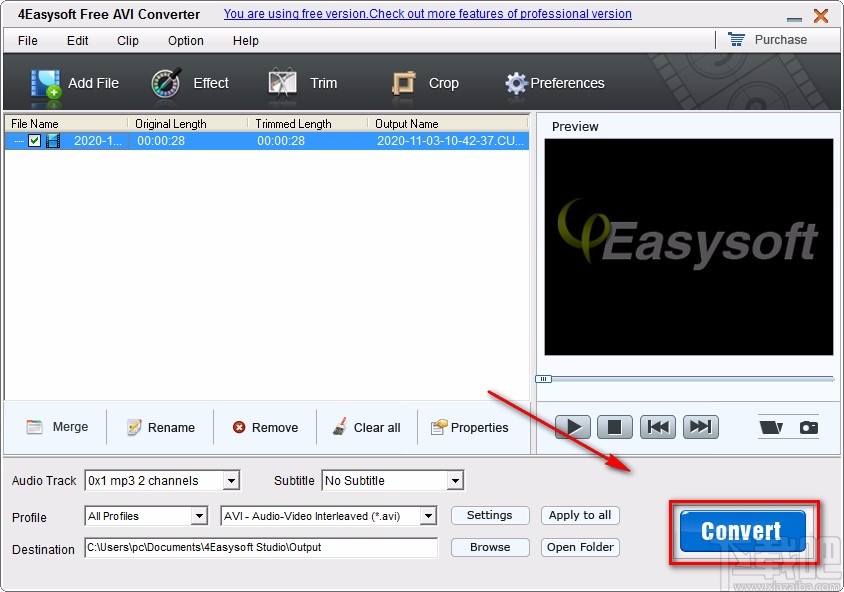
10.视频画面裁剪完毕后,界面上会出现一个转换成功的提示窗口,这时候点击窗口右下角的“确定”按钮,就可以完成全部的操作步骤。
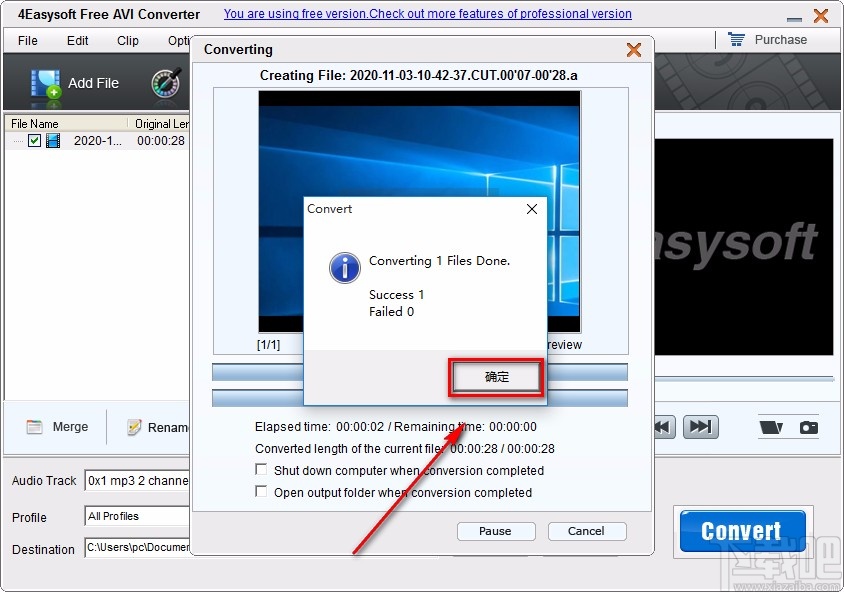
以上就是小编给大家整理的4Easysoft Free AVI Converter裁剪视频画面的具体操作方法,方法简单易懂,有需要的朋友可以看一看,希望这篇教程对大家有所帮助。