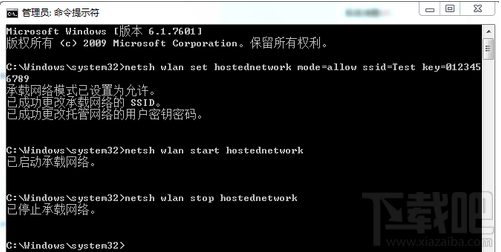笔记本电脑设置wifi热点教程 笔记本怎么设置wifi热点 wifi热点怎么用
2016-03-05 13:40作者:下载吧
本文教你开启windows 7笔记本电脑的wifi热点功能,就可以让电脑变成无线路由器,实现共享上网,节省网费和路由器购买费。
还在为没有无线路由器导致手机无法使用wifi而烦恼吗?还在为每个月流量不够用担忧吗?有一种防可以解决这两个问题——设置笔记本wifi共享,让您的手机可以连接笔记本发出来的无线信号!
最简单的笔记本设置wifi热点教程教你如何将您的笔记本变成无线路由,让您有电脑使用的同时也可以让您的手机或者其他可以连接wifi的设备有无线网络可以使用.接下来我们就来看下如何对笔记本进行wifi共享设置:
事前准备:
1.一台有线连接网络的笔记本(或者装有无线网卡的台式机)
详细步骤:
1.首先确认你的无线网卡可以使用,然后按组合键"Win键+R"打开"运行",如下图所示:
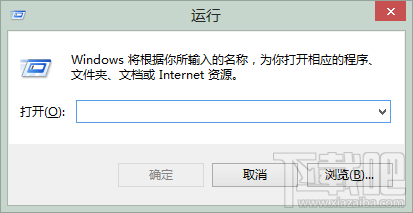
2.在运行对话框中输入"CMD"再点击确定打开"命令提示符"窗口
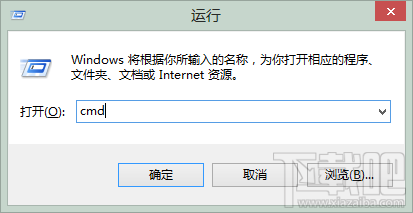
3.在“命令提示符”里输入“netsh wlan set hostednetwork mode=allow ssid=Test key=123456”然后回车(注意:这里的key值必须是8个字符以上,否则会创建失败),系统会自动虚拟出一个wifi热点,如下图所示:
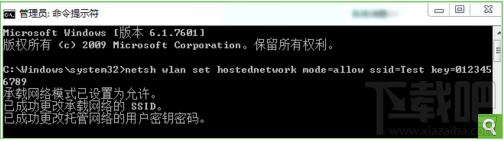
4.此时右击电脑右下方的网络图标然后选择"打开网络和共享中心",然后再点击左侧的“更改适配器设置”,如下图所示,就会看到多出一个网络连接出来。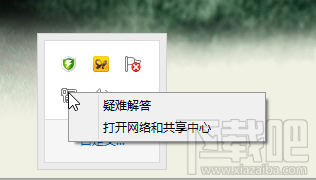
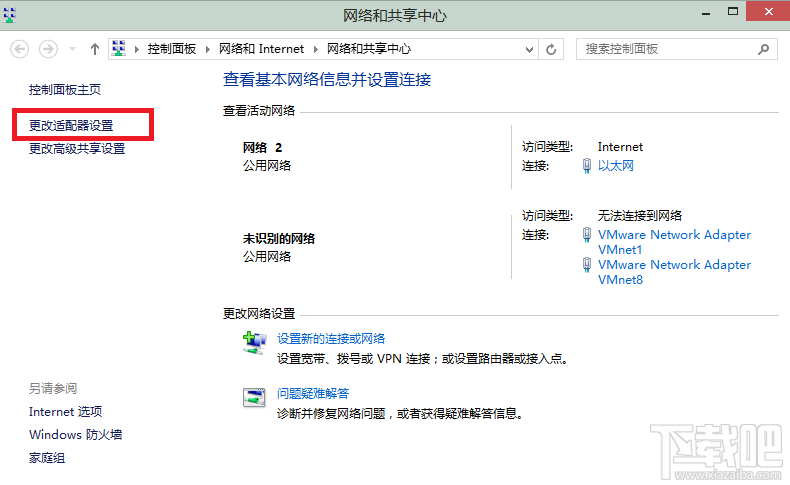
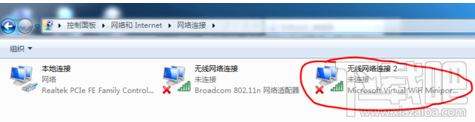
5.在本地连接上单击右键,点击“属性”,如下图所示:
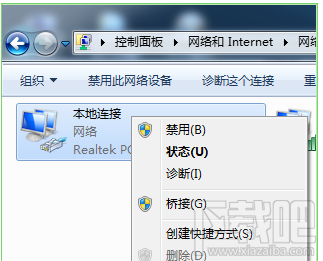
6.切换到“共享”,在第一个方框内打对勾,在下方的选择框内选择“无线连接2”,确定。如下图所示: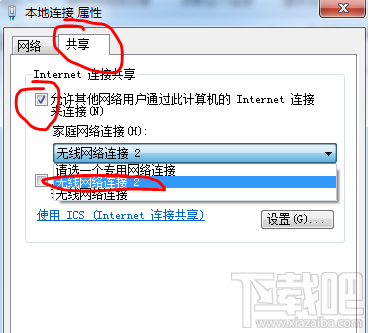
7.同样在命令提示符里输入“netsh wlan start hostednetwork”,回车,就会打开wifi热点,如下图所示: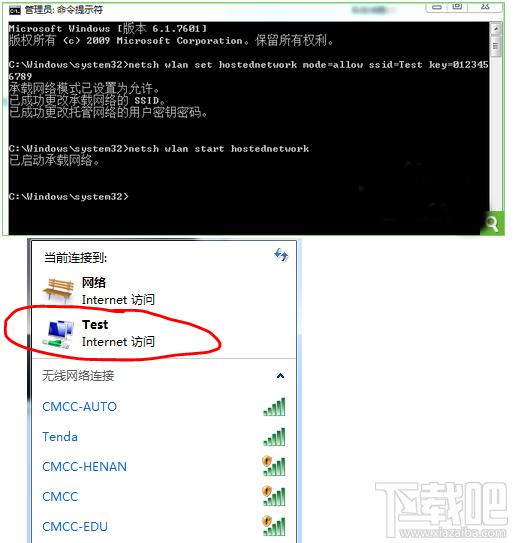
8.在命令提示符里输入“netsh wlan stop hostednetwork”,回车,就会关闭wifi热点。如下图所示: