Adobe Illustrator画弧线的方法
2020-07-25 16:44作者:下载吧
Adobe Illustrator是一款应用于出版、多媒体和在线图像的工业标准矢量插画软件,该软件功能十分强大,被应用于印刷出版、海报书籍排版、专业插画等多个领域。在使用该软件进行绘图时,我们常常需要在画布中画出弧线。由于该软件是一款专业性较强的软件,所以很多小伙伴都不知道怎么进行画弧线的操作。没关系,经过小编的讲解,相信大家都可以弄懂画弧线的操作方法。那么接下来小编就给大家详细介绍一下Adobe Illustrator画弧线的具体操作方法,有需要的朋友可以看一看。

方法步骤
1.首先打开软件,在软件界面的左上角找到“文件”选项,我们点击该选项会出现一个下拉框,在下拉框中点击“新建”按钮即可。
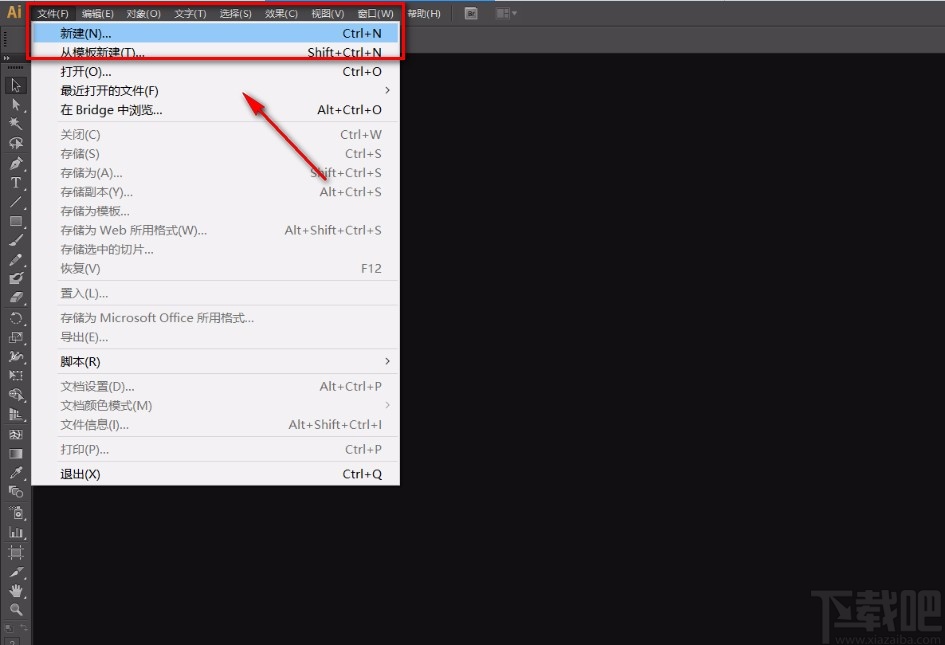
2.接着界面上会弹出一个新建文档窗口,我们在窗口中对文档的名称、面板数量、大小等参数设置完毕后,再点击窗口底部的“确定”按钮就可以了。
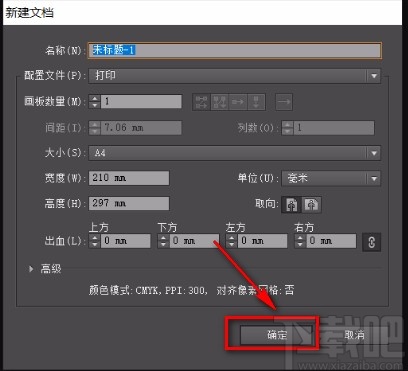
3.然后在界面左侧工具栏中找到“直线段工具”按钮,我们长按该按钮会出现一个下拉框。
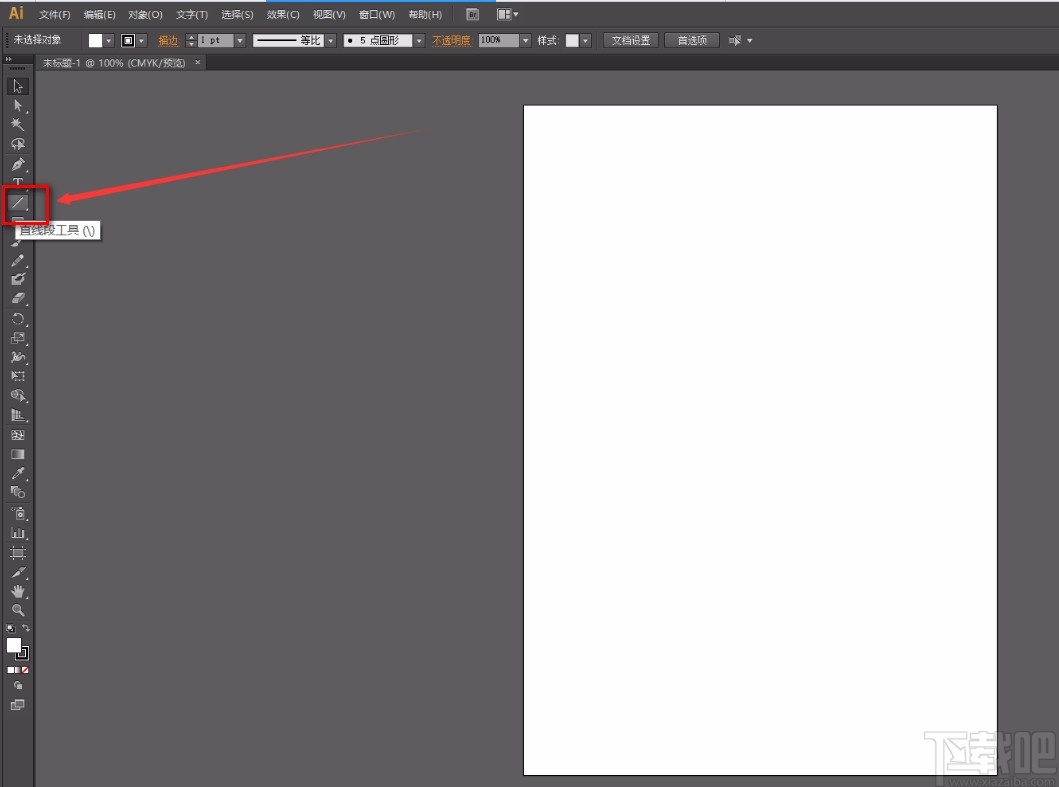
4.在下拉框中我们可以看到很多的工具选项,在这些选项中找到“弧线工具”并点击,再将鼠标移动到画布上,拖动鼠标就可以画出弧线。

5.也可以在选择“弧线工具”后,将鼠标移动到画布上,右击鼠标会出现一个弧线段工具选项窗口,我们在窗口中设置好弧线的X轴、Y轴长度以及类型等相关参数后,再点击窗口下方的“确定”按钮即可直接在画布中显示弧线。
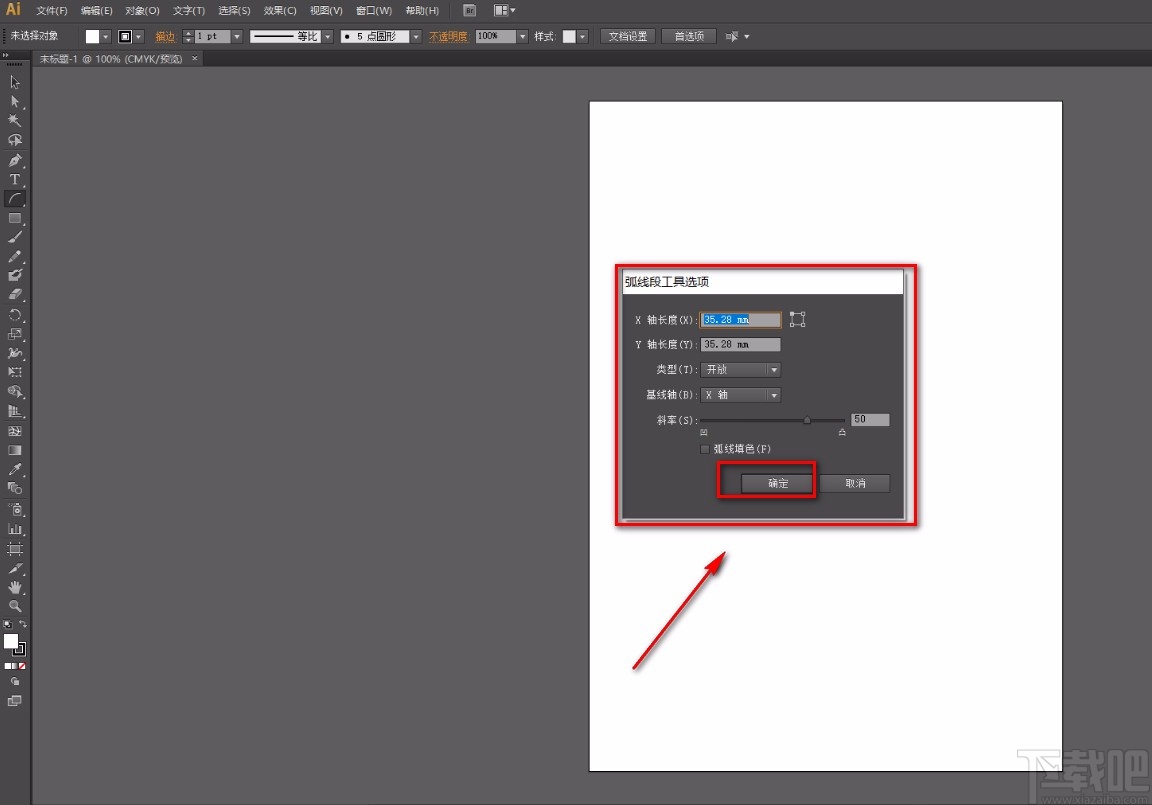
6.以下是小编给大家做好的效果图,大家可以作为参考。
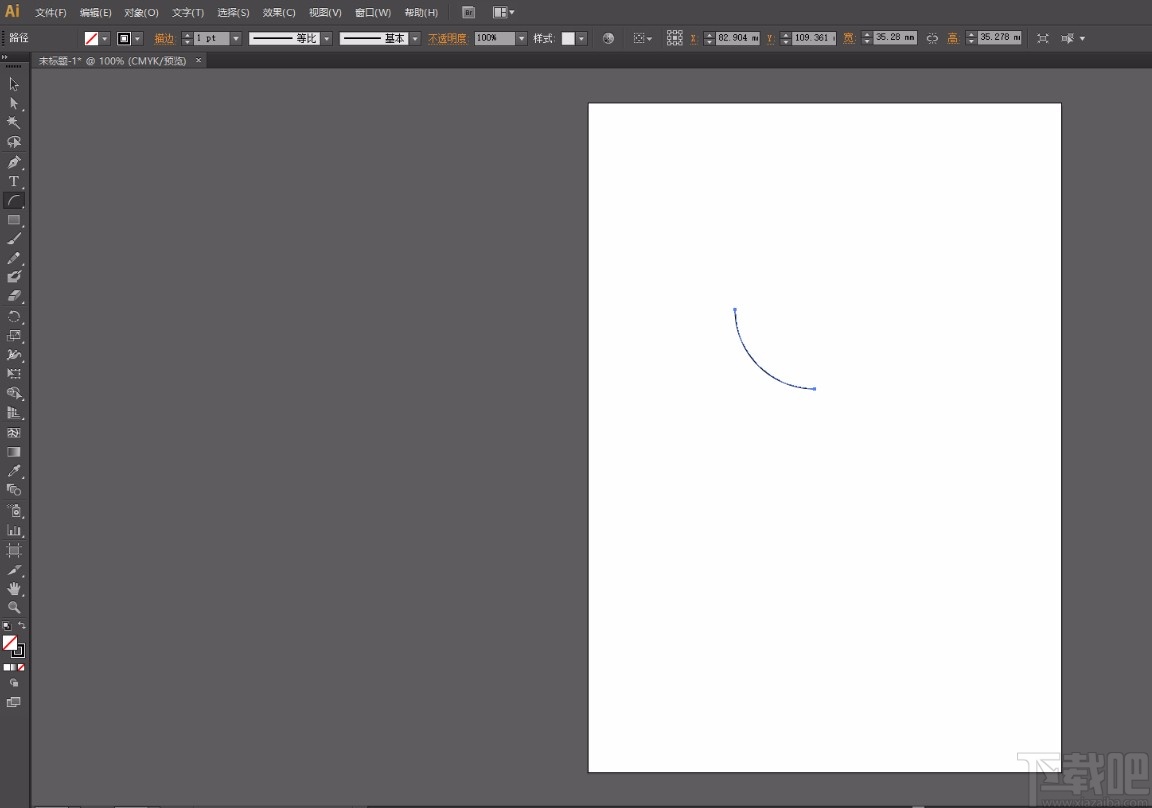
以上就是小编给大家整理的Adobe Illustrator画弧线的具体操作方法,方法简单且容易上手,有需要的朋友可以看一看,希望这篇教程对大家有所帮助。